Cómo cambiar las notificaciones en tu iPhone (08.30.25)
Si eres alguien que valora mucho la privacidad y no quieres que otras personas fisgoneen en tus mensajes, este pequeño truco para iPhone seguramente será lo que buscas. Con el lanzamiento de iOS 11, los usuarios de iOS ahora pueden modificar las notificaciones en el iPhone y dictar cómo aparecen cuando el dispositivo está bloqueado. Puedes configurar las notificaciones de tu iPhone para ocultar las vistas previas de los mensajes cuando el teléfono está bloqueado y luego desbloquearlo mediante Face ID para ver el mensaje.
Esta función es útil si no quieres que otras personas vean sus mensajes, pero aún desea que se le notifique cuando lleguen. Las unidades iPhone X se envían con esta función activada, lo que mantiene ocultas las notificaciones de la pantalla hasta que desbloquea su dispositivo con Face ID. Face ID solo admite un usuario, por lo que nadie más podrá acceder a su dispositivo y ver sus mensajes. Si alguien es persistente, necesitará su contraseña para poder ingresar.
Además de deshabilitar las vistas previas de los mensajes, también hay otras formas de cambiar las notificaciones en el iPhone, según cómo desee recibirlas o si desea recibirlas. Puede desactivar las notificaciones en el iPhone, desactivar las vistas previas de notificaciones, las notificaciones de grupo según la aplicación y activar o desactivar las alertas de emergencia.
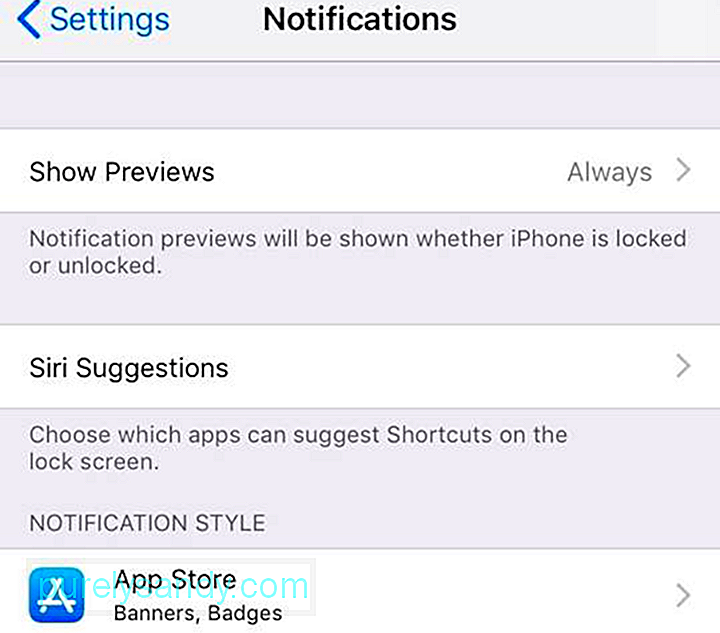
Este artículo le mostrará cómo modificar las notificaciones en el iPhone, para que pueda controlarlos mejor.
Cómo cambiar las notificaciones en el iPhoneLas notificaciones son útiles porque le avisan cuando recibe un mensaje, un correo electrónico o una actualización para sus aplicaciones. Sin embargo, puede sentirse abrumado fácilmente por las notificaciones que necesita si no las controla. Además, puede ser molesto ser interrumpido por los sonidos de notificación cada vez que recibe una.
Si recibe demasiadas notificaciones innecesarias en su iPhone, lo que debe hacer es activar las notificaciones solo para las aplicaciones de las que desea recibirlas o administrar la configuración de notificaciones de su iPhone. Si su iPhone tiene iOS 12, puede acceder a la configuración de Notificaciones a través de la aplicación Configuración. Puede jugar con la configuración para lograr los resultados que necesita.
Cambiar la configuración de 'Mostrar vistas previas'Es conveniente poder ver sus notificaciones incluso cuando la pantalla está bloqueada porque las alertas le permiten saber si necesita actuar sobre algo (o simplemente puede ignorar el mensaje). Sin embargo, otras personas podrían simplemente tomar su iPhone y ver sus mensajes o las primeras líneas del correo electrónico que recibió.
Afortunadamente, iOS 11 ha hecho posible mostrar notificaciones en la pantalla bloqueada sin mostrar el contenido. De esta manera, seguirás recibiendo notificaciones cuando haya un nuevo iMessage o recibas un nuevo correo electrónico, pero otras personas no podrán leerlos mientras tu teléfono esté bloqueado.
La configuración de Mostrar vistas previas te permite para manejar las vistas previas de aplicaciones individuales o para todas las aplicaciones a la vez. Siga los pasos a continuación para cambiar las notificaciones en el iPhone editando el menú Mostrar vistas previas:
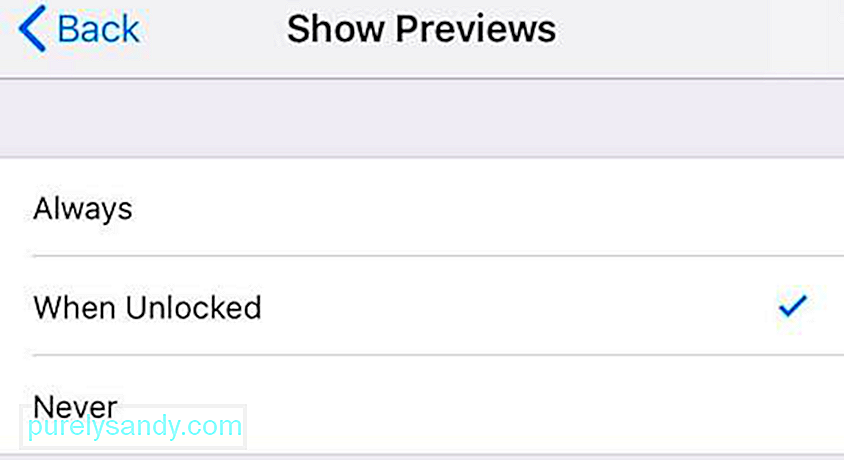
Si elige Siempre, se mostrará la vista previa de todas las notificaciones, independientemente de si el teléfono está bloqueado o desbloqueado. Si elige Cuando esté desbloqueado, recibirá las notificaciones, pero no podrá ver el contenido a menos que desbloquee el teléfono. Si elige Nunca, las vistas previas de notificaciones no se mostrarán en absoluto.
Sugerencias de SiriSiri es el asistente virtual integrado para iOS, macOS y otros dispositivos Apple, y uno de sus funciones es hacer recomendaciones. Esta configuración permite a Siri recomendar acciones que tal vez desee realizar con la notificación de la aplicación. Por ejemplo, puede usar Siri para responder a un mensaje que recibió o para devolver la llamada al contacto cuya llamada perdió.
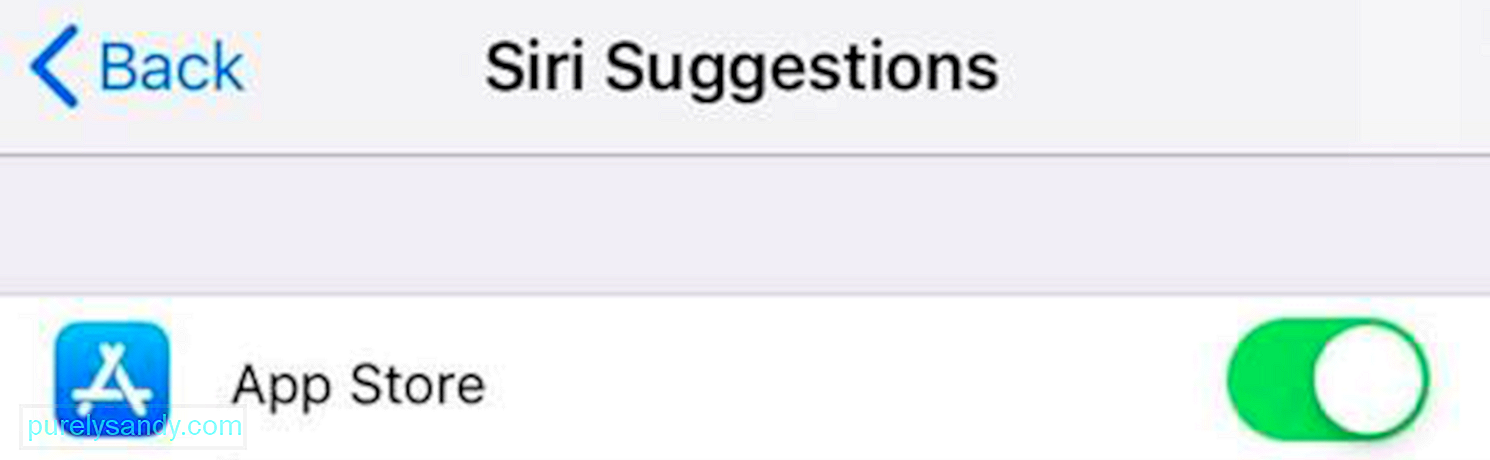
También puede elegir en qué aplicaciones desea utilizar esta función. Cuando toques Sugerencias de Siri, verás una lista de todas las aplicaciones en tu teléfono con un interruptor al lado de cada una de ellas. Puede alternar el interruptor según las aplicaciones en las que desee activar o desactivar esta función.
Estilo de notificaciónEsta configuración le permite cambiar las notificaciones en su iPhone a nivel de aplicación. Puede decidir si desea activar o desactivar las notificaciones para cada aplicación, qué tipo de alerta desea recibir, si desea que se muestren o no las vistas previas y cómo agrupar sus notificaciones.
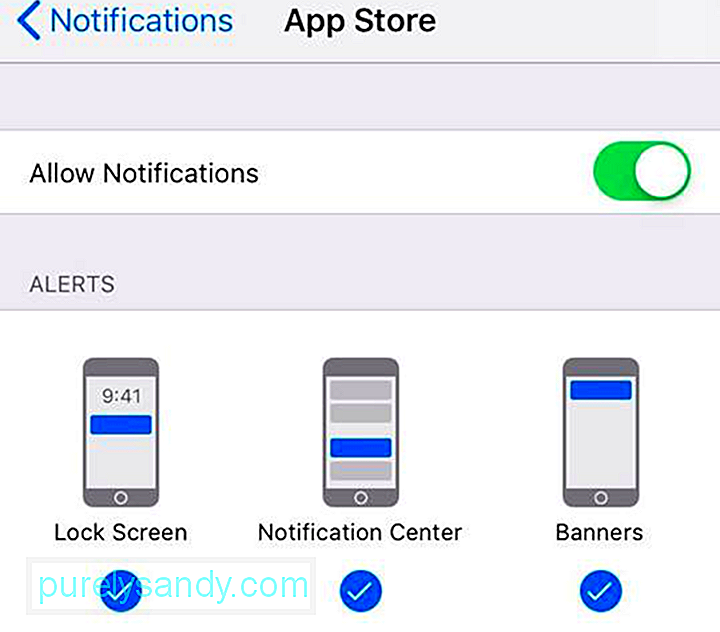
Revisar cada aplicación y cambiar la configuración puede llevar mucho tiempo, pero le evitará tener que lidiar con notificaciones innecesarias y le ahorrará tiempo a largo plazo.
< fuerte> Notificaciones agrupadasEsta es una nueva función que se lanzó cuando se lanzó iOS 12 en septiembre de 2018. En lugar de recibir notificaciones individuales para cada detalle, ahora puede agrupar sus notificaciones según sus preferencias. Sin embargo, tenga en cuenta que algunas aplicaciones, como Message, iMessage y aplicaciones de correo electrónico, funcionan mejor con notificaciones individuales en lugar de agruparse con otras.
Para configurar esta función, siga los pasos a continuación:
La agrupación de notificaciones está configurada en Automático en iOS 12 de forma predeterminada, pero puede elegir agruparlas Por aplicación en su lugar. Esto significa que todas las notificaciones de una aplicación en particular se agruparán en una sola pila cada vez. Si no desea que sus notificaciones se apilen juntas porque prefiere recibirlas una por una, puede elegir Desactivado Usted también puede personalizar las pilas a través del Centro de notificaciones. Para hacer esto: Las oficinas gubernamentales y las organizaciones de emergencia a menudo envían mensajes para alertar a las personas durante desastres o emergencias. Esto también se usa para enviar anuncios y alertas AMBER. Las notificaciones son útiles porque le permiten determinar si necesita actuar o simplemente ignorar una notificación. La modificación de la configuración de notificaciones del iPhone le permite controlar qué notificaciones desea recibir y cómo desea recibirlas. Aquí hay un consejo: conviértase en un hábito de optimizar el rendimiento de su teléfono y el de su Mac para que sigan funcionando rápido y sus sistemas estables y libres de basura, y en caso de que necesite conectar su iPhone a su escritorio. Utilice una aplicación como Outbyte MacRepair para acelerar su computadora y mejorar su rendimiento. 08, 2025 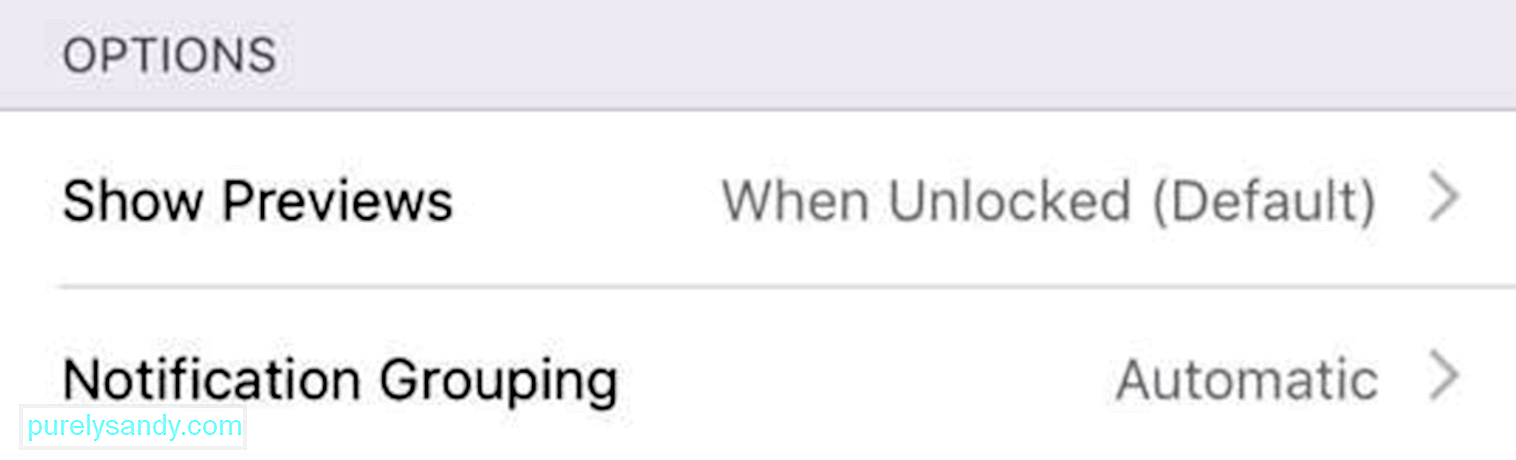
Video de Youtube: Cómo cambiar las notificaciones en tu iPhone

