7 formas de arreglar iCUE que no detecta el teclado (09.14.25)
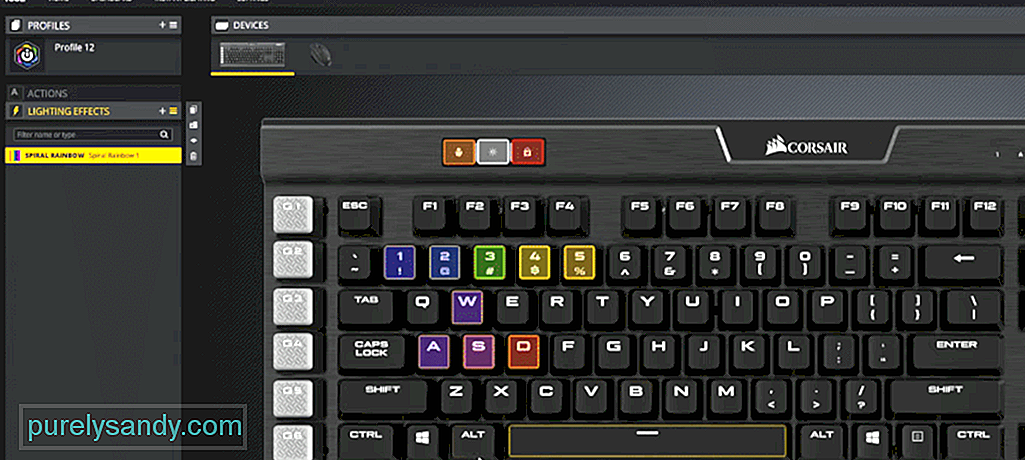 icue no detecta el teclado
icue no detecta el teclado Al igual que otras marcas de juegos, Corsair también tiene un software que puede instalar para administrar sus dispositivos Corsair. Puedes ir a la web de Corsair y desde la sección de soporte, lo primero que encontrarás es la pestaña de descargas. Simplemente ábralo y verá el enlace de descarga de iCUE en la parte superior de la lista. Puede instalarlo como cualquier otro programa y luego podrá cambiar diferentes configuraciones en sus dispositivos Corsair.
Por lo general, todos los dispositivos conectados comienzan a aparecer en la interfaz de la aplicación como íconos. Pero si su teclado Corsair no aparece en el programa iCUE, aquí hay algunos pasos que pueden corregir su programa iCUE.
¿Cómo arreglar iCUE que no detecta el teclado?Con el administrador de dispositivos puede desinstalar el dispositivo que no funciona correctamente y luego reiniciar su PC para que los controladores se puedan reinstalar automáticamente. Puede acceder al administrador de dispositivos desde la barra de búsqueda de Windows o directamente desde el panel de control. Desde el administrador de dispositivos, debe hacer clic en los dispositivos de interfaz humana y luego navegar a Corsair Virtual Devices. En este punto, simplemente elimine el dispositivo y asegúrese de eliminar también los controladores relacionados.
No es raro que los usuarios tengan su dispositivo en modo BIOS cuando iCUE no puede detectarlo. Por lo general, los clientes que usan el teclado con consolas se encuentran con este problema y todo lo que necesitan hacer es apagar el modo BIOS para que iCUE detecte el teclado. El indicador LED en la parte superior derecha del teclado parpadeará. Eso confirmará que su teclado está en modo BIOS y que terminó para cambiar de modo si desea que el iCUE funcione.
Para solucionarlo, debe mantener presionada la tecla Escape, F1, la tecla Windows y la tecla de inicio en la barra superior de su teclado. Si mantiene presionadas estas 4 teclas simultáneamente durante 10 segundos, se reiniciará el teclado y notará que la iluminación RGB se apaga y luego se vuelve a encender. El procedimiento puede ser diferente según el modelo de teclado Corsair que haya comprado. Entonces, solo pídale a alguien que lo ayude a salir del modo BIOS o vea un tutorial para su modelo específico y debería poder detectar el teclado Corsair en iCUE.
Entre otros problemas, también es posible que el propio iCUE no funcione correctamente. Es por eso que su teclado Corsair no aparece dentro de la interfaz de la aplicación. Por lo tanto, puede intentar reparar el programa iCUE ejecutando el instalador nuevamente o eliminarlo por completo de su sistema y luego instalar la última versión. La opción de reparación no tomará tanto tiempo y puede funcionar para usted.
Solo asegúrese de reiniciar la PC después de reparar o eliminar el iCUE de su sistema. De lo contrario, el teclado no se detectará incluso después de descargar la última versión de iCUE. Los perfiles relacionados con el teclado Corsair deberían comenzar a aparecer en su iCUE en esta etapa y no debería tener problemas adicionales para que el teclado se detecte en su programa Corsair.
A veces, el problema se puede resolver simplemente quitando el USB del puerto y volviéndolo a enchufar. Recuerde tener la tecla de escape en el teclado Corsair presionado mientras vuelve a enchufar el teclado en el puerto. También puede intentar cambiar el puerto que usa para su teclado. Es igualmente común que los puertos de su PC dejen de funcionar y, por lo tanto, los dispositivos conectados a ese puerto también comenzarán a funcionar mal. Por lo tanto, para verificar si tiene o no un puerto defectuoso, debe conectar el teclado con un puerto USB diferente.
Si cree que el problema es con su teclado Corsair y no con el programa iCUE, entonces debe reiniciar el teclado para solucionar problemas menores. Para hacerlo, deberá mantener presionada la tecla de Windows junto con la tecla F1 en su teclado. Después de unos segundos, el teclado se reiniciará y, si tiene suerte, el teclado comenzará a aparecer en su programa iCUE.
Ninguna de sus configuraciones se verá afectada mientras tenga perfiles guardados en su programa Corsair. Por lo tanto, puede seguir con este método sin pensar en reiniciar el teclado. Todas sus configuraciones se guardan en el programa iCUE y cuando se detecte su teclado, podrá usar todas esas configuraciones siempre que el teclado esté conectado al programa.
Para encontrar CorsairHID, tendrá que abrir el administrador de tareas. Si ve alguna actividad con el nombre CorsairHID, debe finalizar ese proceso y luego intentar usar el programa iCUE en su sistema informático. Puede usar la barra de herramientas para acceder al administrador de tareas y luego expandir la lista de programas para encontrar CorsairHID de los procesos que se están ejecutando actualmente en el sistema.
Una cosa más que debe intentar es eliminar todos los dispositivos que están ocultos en su administrador de dispositivos. Existe una pequeña probabilidad de que estos dispositivos ocultos le estén causando el error, y si su dispositivo no está siendo detectado en este momento, eliminar estos dispositivos podría ser una opción válida para usted. Entonces, simplemente abra el administrador de dispositivos y elimine los dispositivos ocultos. Después de eso, ejecute el programa iCUE como administrador y luego verifique si su teclado Corsair aparece en la pestaña de inicio.
Si el teclado no está detectado en este punto, debe ponerse en contacto con un profesional. Puede hacerlo yendo al sitio web de Corsair y haciendo clic en atención al cliente en la pestaña de soporte en la parte superior de la página. Infórmeles sobre el modelo de su teclado junto con la versión de iCUE que ha instalado en su PC. Le proporcionarán diferentes soluciones que puede intentar para reparar el dispositivo.
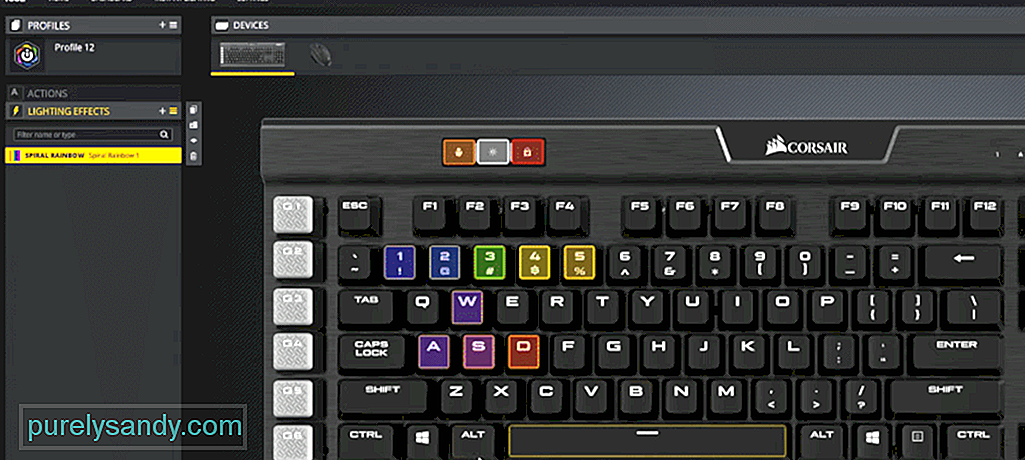
Video de Youtube: 7 formas de arreglar iCUE que no detecta el teclado
09, 2025

