Redireccionamiento de búsqueda PopStop (08.30.25)
¿Qué es PopStop Search Redirect?Los ciberdelincuentes se vuelven cada vez más inteligentes a medida que pasan los días. Siempre buscan aprovechar las oportunidades, especialmente atacando a los usuarios que desconocen. Un método que practican implica el uso de virus como el PopStop Search. Lo alarmante de estas entidades es que no te darías cuenta de su presencia hasta que comiences a ver un montón de ventanas emergentes y anuncios en tu PC.
PopStop es un secuestrador del navegador que activa cambios no deseados en el navegador de un usuario. Funciona como una extensión en Google Chrome Web Store. Se desencadena por programas potencialmente no deseados (PUP) que se ejecutan en segundo plano en su PC. Notaría su presencia cuando sus búsquedas se redirigen constantemente a Search-7.com.
¿Qué hace PopStop Search?PopStop se infiltra sigilosamente en un sistema informático y realiza cambios adversos en el motor de búsqueda del navegador y su inicio predeterminado. página. El propósito de PopStop Search es impulsar anuncios y ventanas emergentes, y monitorear los hábitos en línea de un usuario.
Aquí hay otras cosas que hace el virus PopStop:
- Cambia la configuración del navegador y hace que Search-7.com sea el motor de búsqueda predeterminado.
- Redirige la búsqueda resultados a Search-7.com.
- Bombardea sus búsquedas y su computadora con anuncios dudosos, pancartas y ventanas emergentes.
- Redirige las búsquedas a estafas, pornografía, sospechosas, cuestionables o sitios web de terceros.
- Engaña a los usuarios para que descarguen o instalen aplicaciones potencialmente no deseadas (PUA).
- Difunde adware en su computadora.
- corrompe las principales aplicaciones y funciones genuinas de su computadora.
- Roba información confidencial y la comparte con delincuentes y empresas publicitarias.
PopStop Search y otros secuestradores de navegador de malware (o PUP) ingresan a las PC a través de medios dudosos, que incluyen:
- Freeware incluido
- Publicidad engañosa
- Promocionado por adware
- Enlaces y sitios web dudosos
Además, bloquean cualquier intento de ser visto en la PC y evitan que los usuarios verifiquen detalles relacionados. PopStop no tiene ninguna información de archivo conocida y no tiene un ícono visible, lo que significa que los usuarios que lo instalaron tendrán dificultades para identificarlo. Además, es posible que la extensión se guarde con un nombre diferente para evitar la detección.
Si sospecha que su sistema tiene este malware PopStop Search, debe intentar eliminarlo de la PC de inmediato.
Cómo para eliminar PopStop SearchPuede utilizar dos métodos para eliminar PopStop Search:
Nota:
Recomendamos usar un antivirus para eliminar PopStop Search porque el proceso es fácil y simple. Un programa antivirus puede identificar y eliminar rápidamente otros programas peligrosos ocultos en su PC y otras extensiones de navegador defectuosas. También puede utilizarlo para realizar un análisis completo del sistema y lograr mejores resultados. Por último, se puede usar para verificar varias partes de la PC y eliminar cualquier archivo malicioso.
Instrucciones de eliminación manual de PopStop SearchEstos son los pasos a seguir para eliminar la extensión del navegador PopStop Search de su sistema y su navegador :
Una vez hecho esto, reinicie su máquina para que los cambios surtan efecto.
Para eliminar por completo PopStop Search Redirect de su computadora, debe revertir todos los cambios en Google Chrome, desinstalar extensiones sospechosas, plug- ins y complementos que se agregaron sin su permiso.
Siga las instrucciones a continuación para eliminar PopStop Search Redirect de Google Chrome:
1. Elimine complementos maliciosos. Inicie la aplicación Google Chrome, luego haga clic en el ícono de menú en la esquina superior derecha. Elija Más herramientas & gt; Extensiones. Busque PopStop Search Redirect y otras extensiones maliciosas. Resalte las extensiones que desea desinstalar y luego haga clic en Eliminar para eliminarlas. 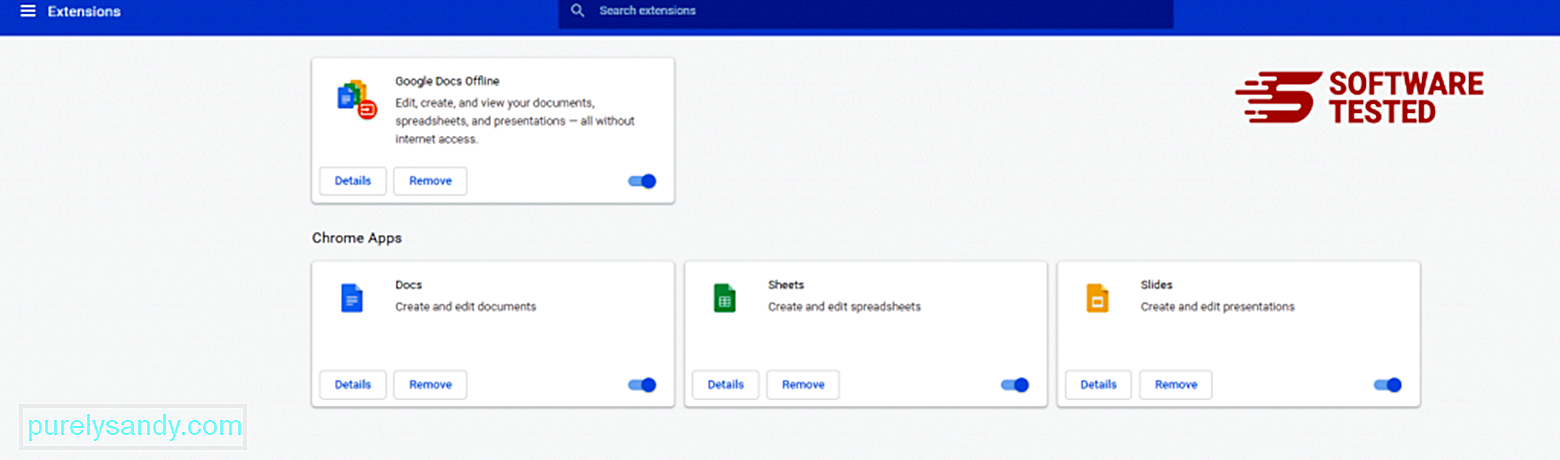
Haga clic en el ícono de menú de Chrome y seleccione Configuración . Haga clic en Al iniciar , luego marque Abrir una página específica o un conjunto de páginas . Puede configurar una nueva página o utilizar páginas existentes como su página de inicio. 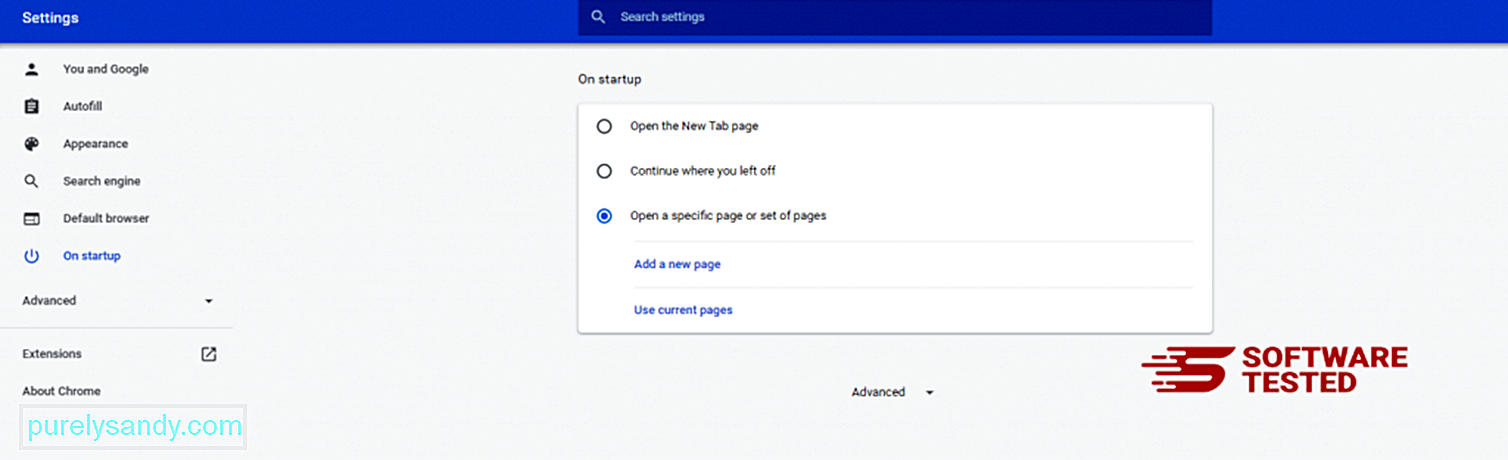
Vuelve al icono de menú de Google Chrome y selecciona Configuración & gt; Motor de búsqueda y, a continuación, haga clic en Administrar motores de búsqueda . Verá una lista de motores de búsqueda predeterminados que están disponibles para Chrome. Elimina cualquier motor de búsqueda que creas que es sospechoso. Haga clic en el menú de tres puntos junto al motor de búsqueda y haga clic en Eliminar de la lista. 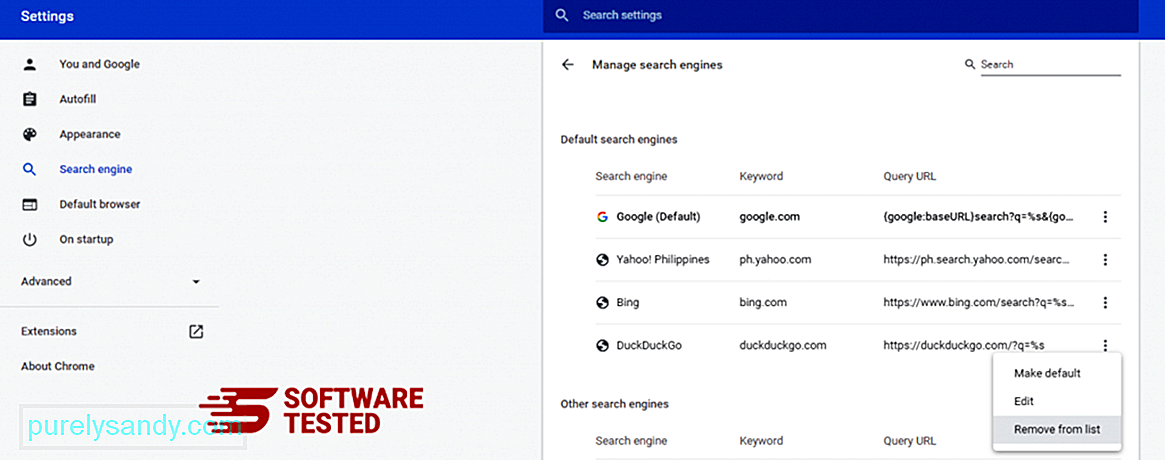
Haga clic en el ícono de menú ubicado en la parte superior derecha de su navegador y seleccione Configuración . Desplácese hacia abajo hasta el final de la página, luego haga clic en Restaurar la configuración a sus valores predeterminados originales en Restablecer y limpiar. Haga clic en el botón Restablecer configuración para confirmar la acción. 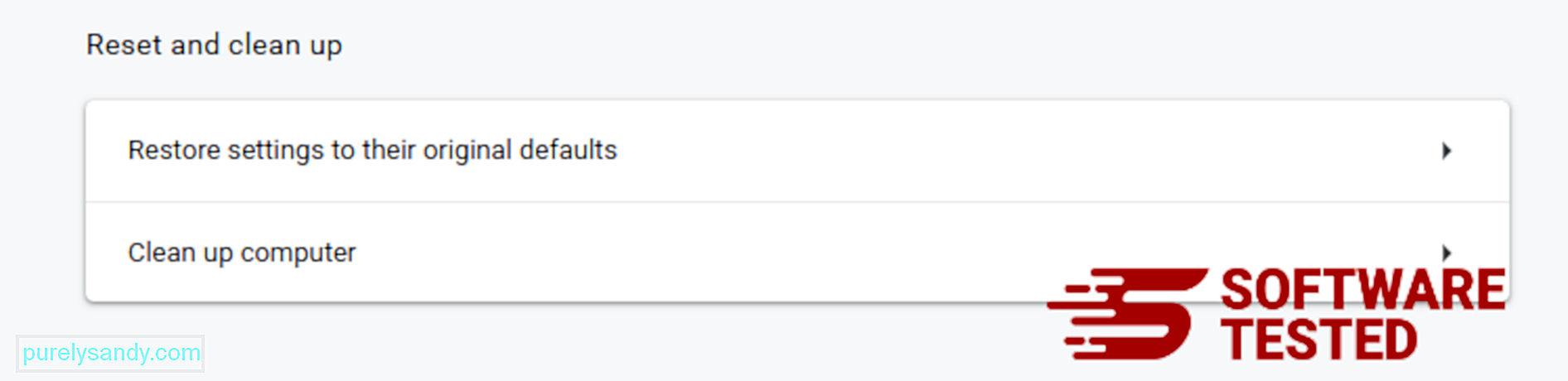
Este paso restablecerá la página de inicio, la nueva pestaña, los motores de búsqueda, las pestañas ancladas y las extensiones. Sin embargo, se guardarán los marcadores, el historial del navegador y las contraseñas guardadas.
Cómo eliminar la redirección de búsqueda PopStop de Mozilla FirefoxAl igual que otros navegadores, el malware intenta cambiar la configuración de Mozilla Firefox. Debe deshacer estos cambios para eliminar todos los rastros de PopStop Search Redirect. Siga los pasos a continuación para eliminar completamente PopStop Search Redirect de Firefox:
1. Desinstale extensiones peligrosas o desconocidas.Compruebe si hay extensiones desconocidas en Firefox que no recuerda haber instalado. Existe una gran posibilidad de que estas extensiones hayan sido instaladas por el malware. Para hacer esto, inicie Mozilla Firefox, haga clic en el ícono de menú en la esquina superior derecha, luego seleccione Complementos & gt; Extensiones .
En la ventana Extensiones, elija PopStop Search Redirect y otros complementos sospechosos. Haga clic en el menú de tres puntos junto a la extensión y, luego, elija Eliminar para eliminar estas extensiones. 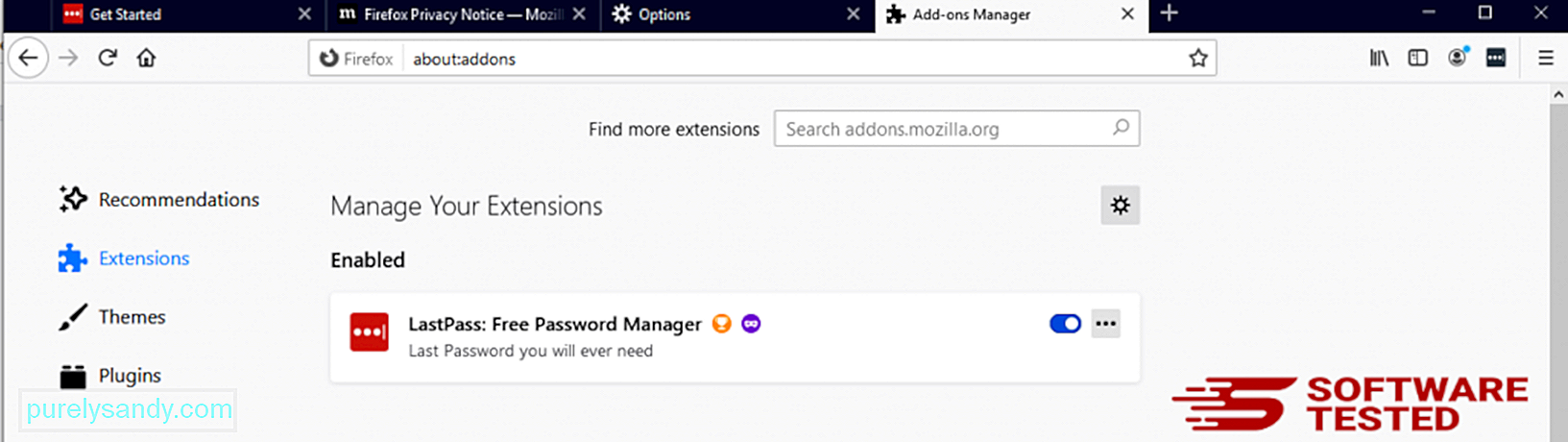
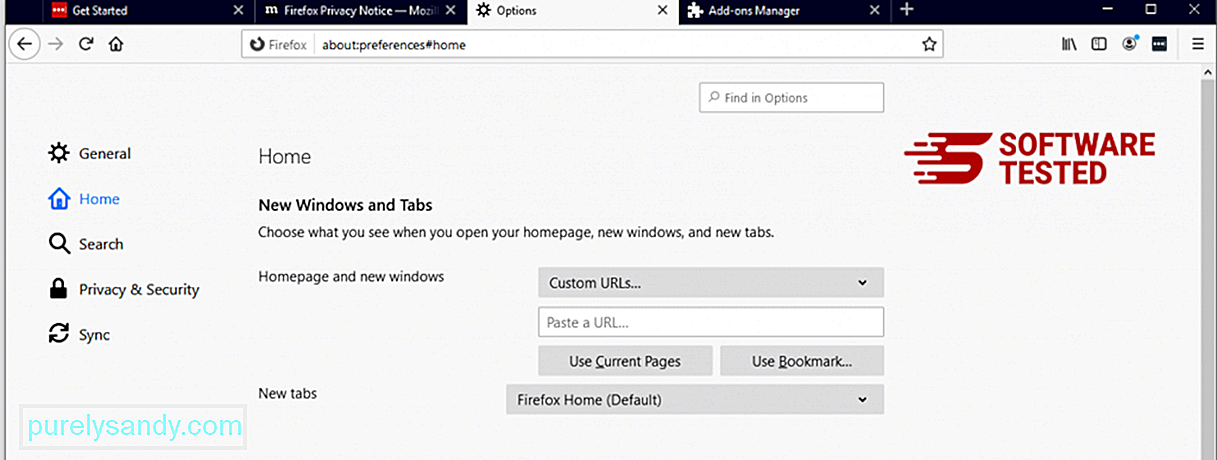
Haga clic en el menú de Firefox en la esquina superior derecha del navegador, luego elija Opciones & gt; General. Elimine la página de inicio maliciosa y escriba su URL preferida. O puede hacer clic en Restaurar para cambiar a la página de inicio predeterminada. Haga clic en Aceptar para guardar la nueva configuración.
3. Reinicie Mozilla Firefox. Vaya al menú de Firefox, luego haga clic en el signo de interrogación (Ayuda). Elija Información de solución de problemas. Pulsa el botón Actualizar Firefox para que tu navegador comience de nuevo. 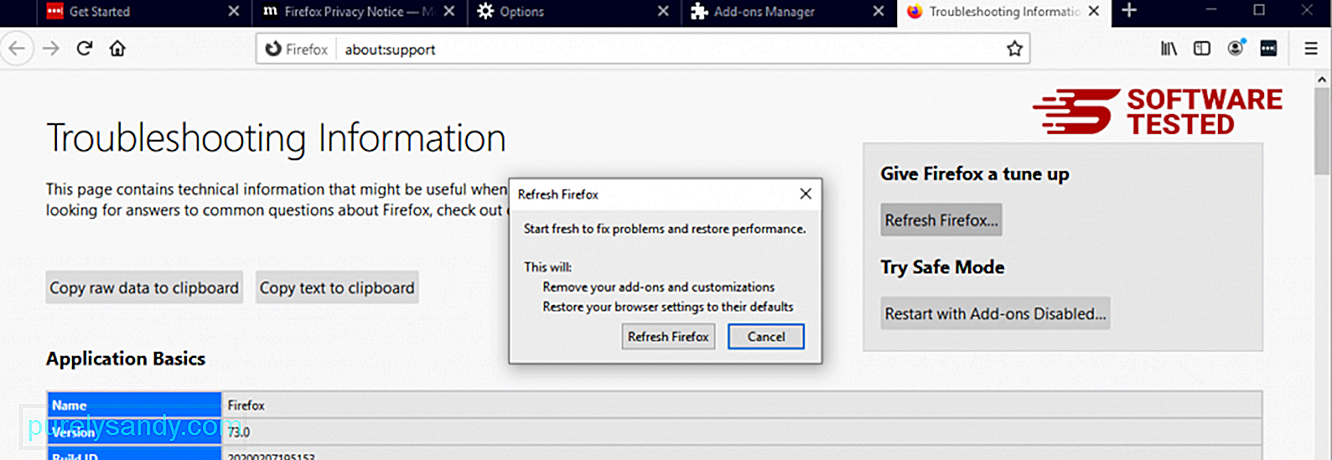
Una vez que haya completado los pasos anteriores, PopStop Search Redirect desaparecerá por completo de su navegador Mozilla Firefox.
Cómo deshacerse de PopStop Search Redirect de Internet ExplorerPara asegurarse que el malware que hackeó su navegador ha desaparecido por completo y que todos los cambios no autorizados se revierten en Internet Explorer, siga los pasos que se indican a continuación:
1. Deshágase de complementos peligrosos. Cuando el malware se apropia de su navegador, una de las señales obvias es cuando ve complementos o barras de herramientas que aparecen repentinamente en Internet Explorer sin su conocimiento. Para desinstalar estos complementos, inicie Internet Explorer , haga clic en el ícono de ajustes en la esquina superior derecha del navegador para abrir el menú y luego elija Administrar complementos. 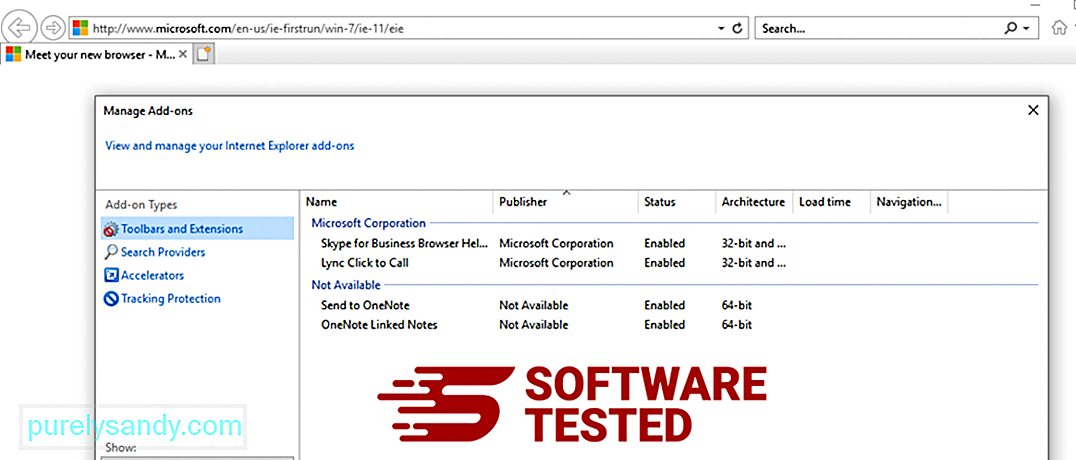
Cuando vea la ventana Administrar complementos, busque (nombre del malware) y otros complementos / complementos sospechosos. Puede desactivar estos complementos / complementos haciendo clic en Desactivar . 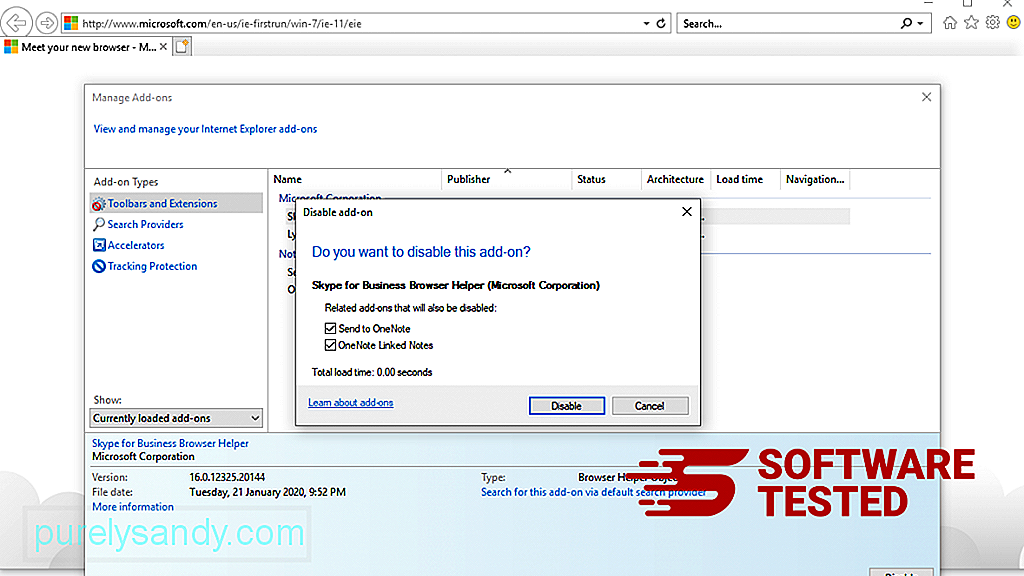
Si de repente tienes una página de inicio diferente o tu motor de búsqueda predeterminado ha cambiado, puedes volver a cambiarlo a través de la configuración de Internet Explorer. Para hacer esto, haga clic en el ícono de ajustes en la esquina superior derecha del navegador, luego elija Opciones de Internet . 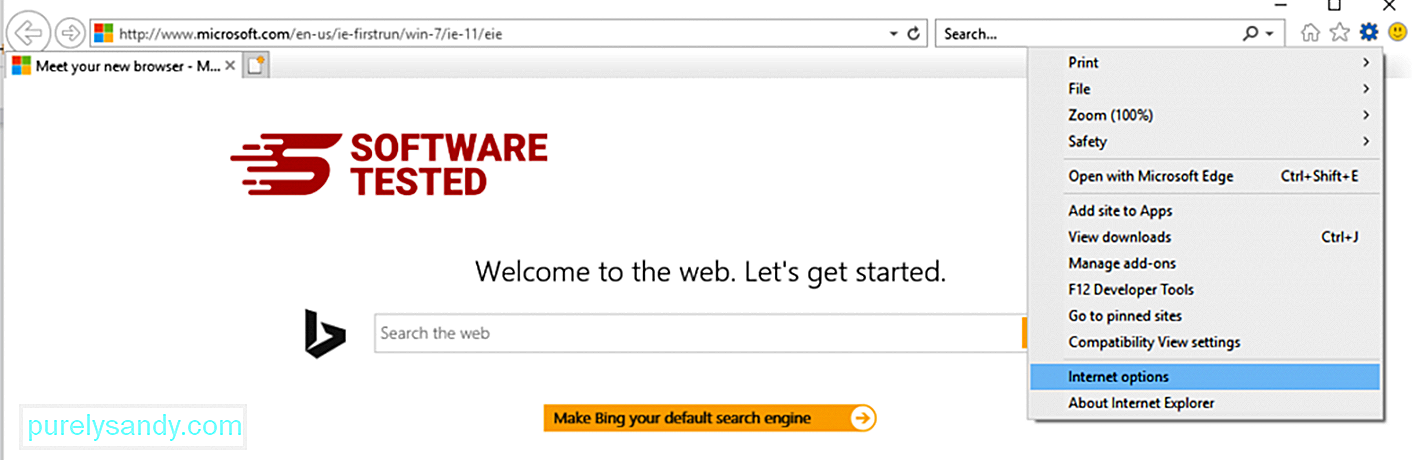
En la pestaña General , elimine la URL de la página de inicio e ingrese su página de inicio preferida. Haga clic en Aplicar para guardar la nueva configuración. 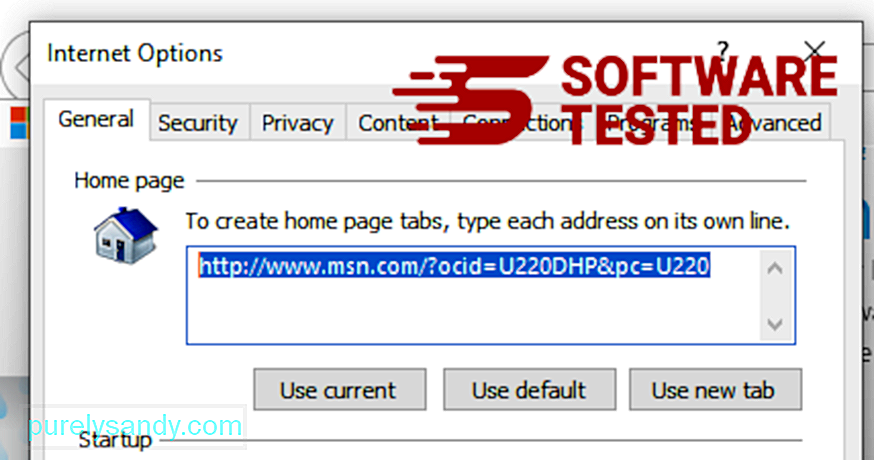
En el menú de Internet Explorer (icono de engranaje en la parte superior), elija Opciones de Internet . Haga clic en la pestaña Avanzado , luego seleccione Restablecer . 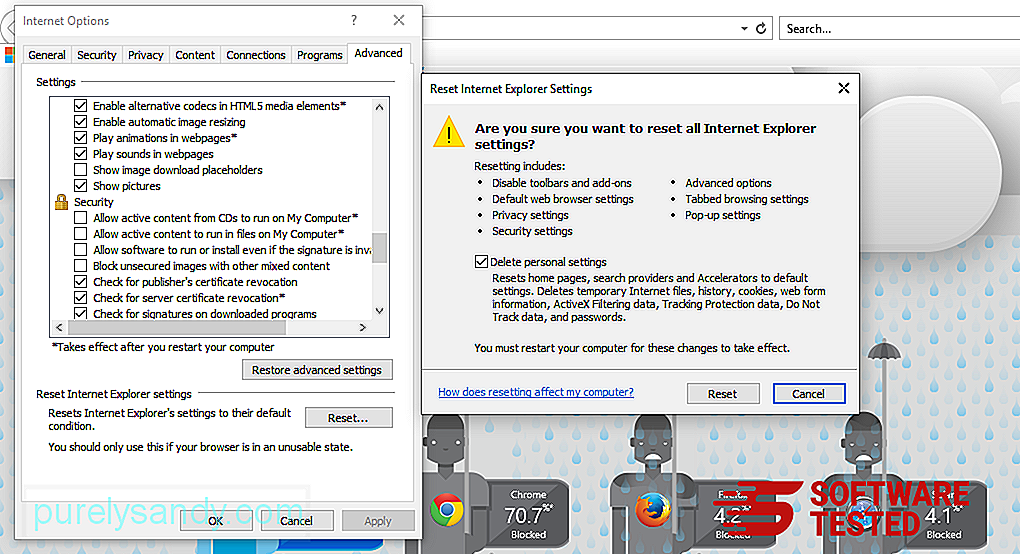
En la ventana Restablecer, marque Eliminar configuración personal y haga clic en el botón Restablecer una vez más para confirmar la acción.
Cómo desinstalar PopStop Search Redirect en Microsoft EdgeSi sospecha que su computadora ha sido infectada por malware y cree que su navegador Microsoft Edge se ha visto afectado, lo mejor que puede hacer es restablecer su navegador.
Hay dos formas de hacerlo. para restablecer la configuración de Microsoft Edge para eliminar por completo todos los rastros de malware en su computadora. Consulte las instrucciones a continuación para obtener más información.
Método 1: Restablecimiento a través de la configuración de Edge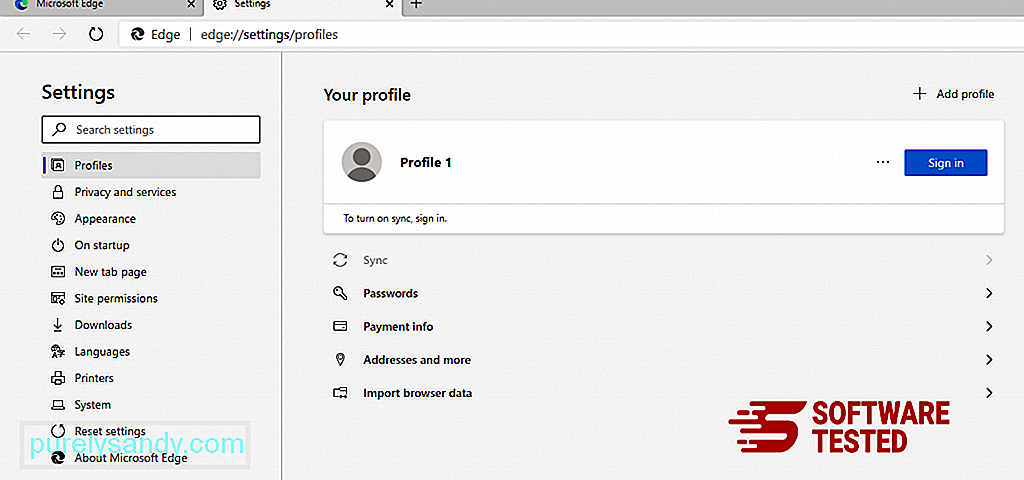
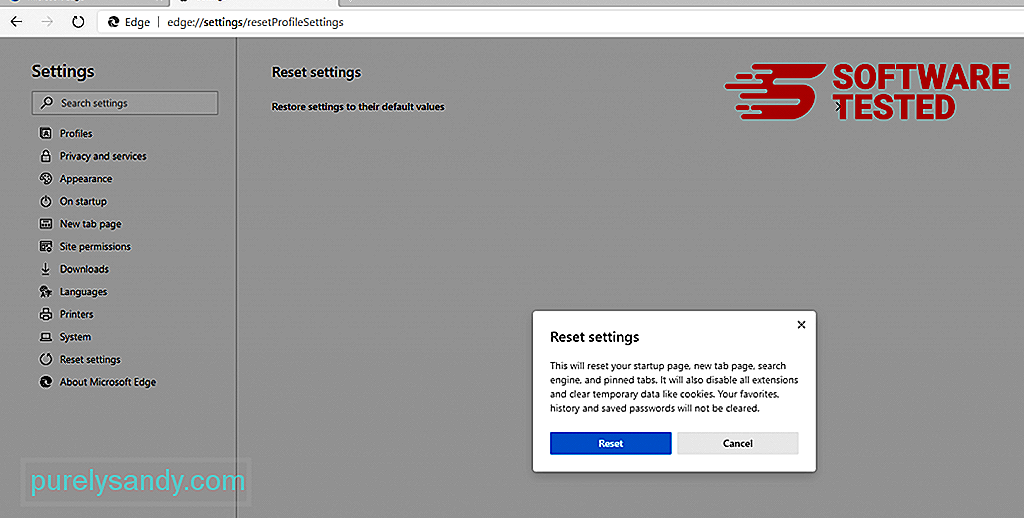
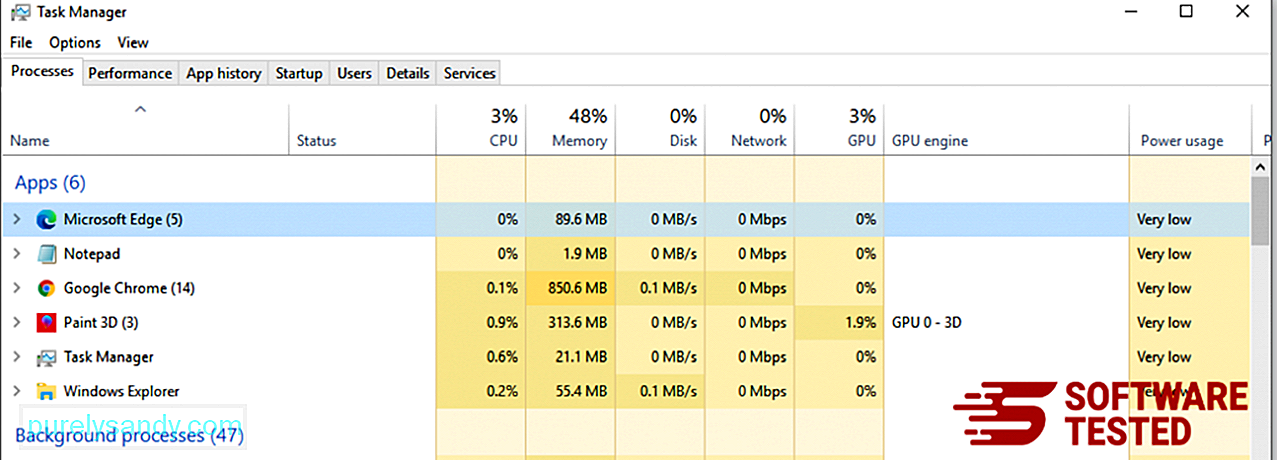
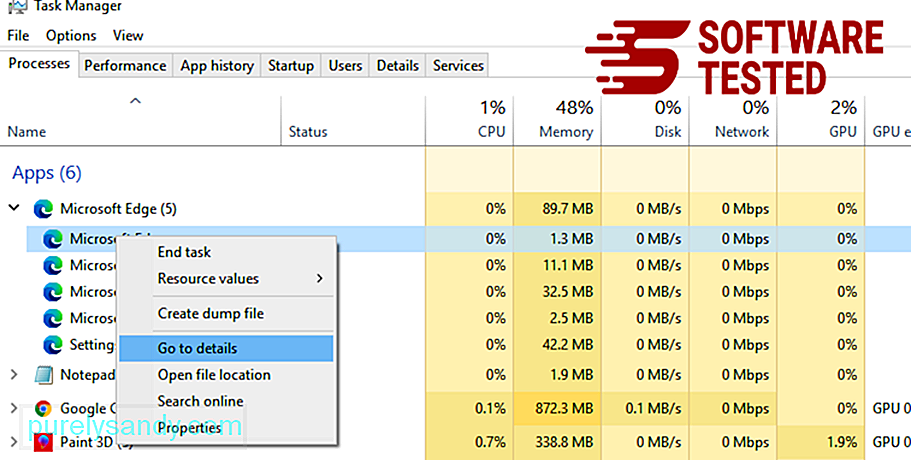
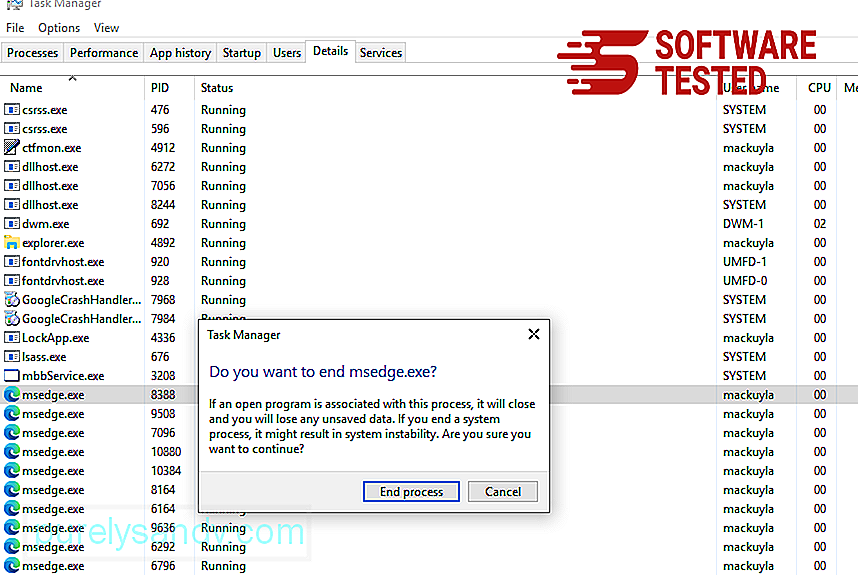
Otra forma para restablecer Microsoft Edge es mediante el uso de comandos. Este es un método avanzado que es extremadamente útil si su aplicación Microsoft Edge sigue fallando o no se abre en absoluto. Asegúrese de hacer una copia de seguridad de sus datos importantes antes de usar este método.
Estos son los pasos para hacer esto:
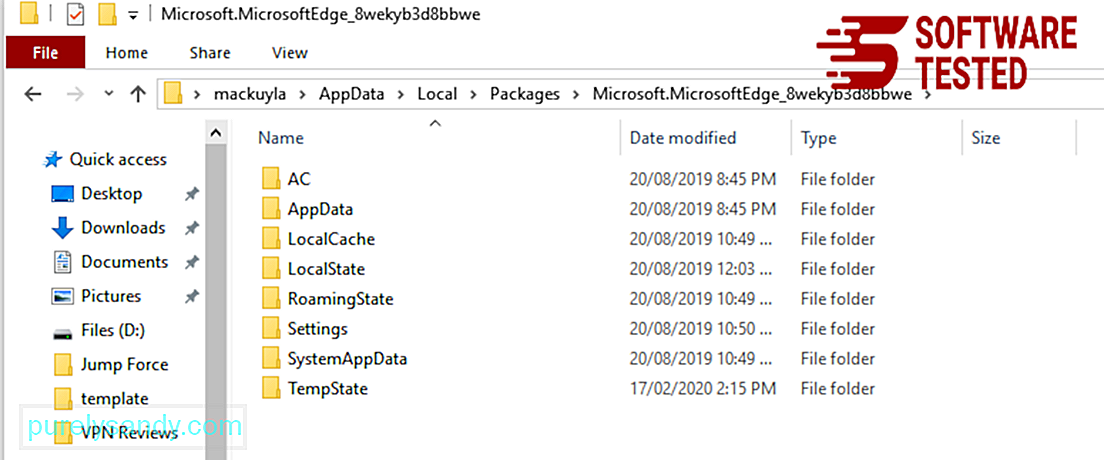
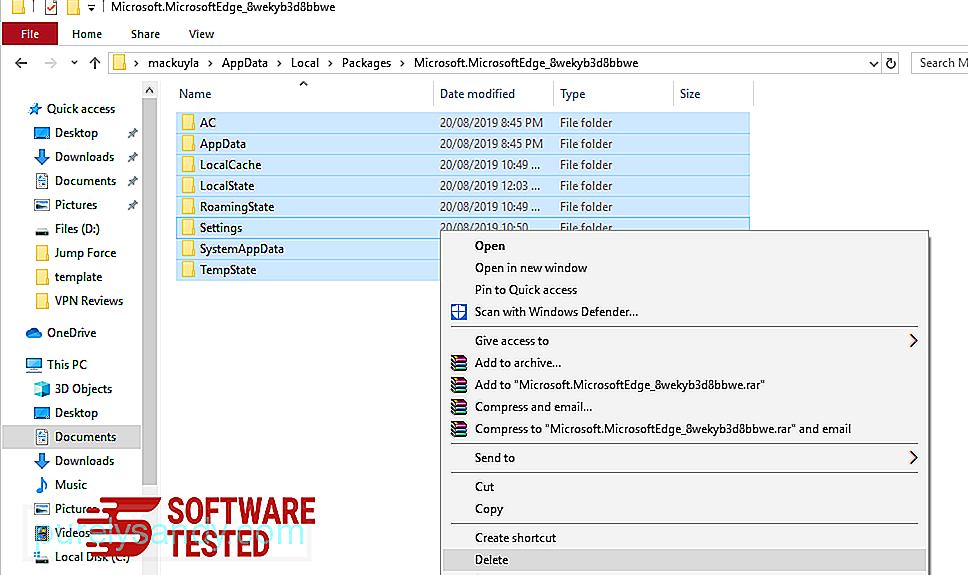
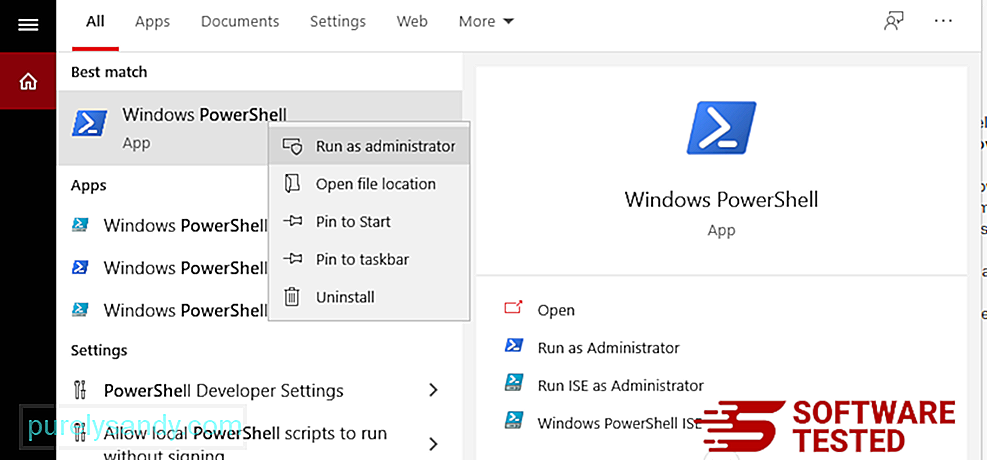
Get-AppXPackage -AllUsers -Name Microsoft.MicrosoftEdge | Foreach {Add-AppxPackage -DisableDevelopmentMode -Register $ ($ _. InstallLocation) \ AppXManifest.xml -Verbose} 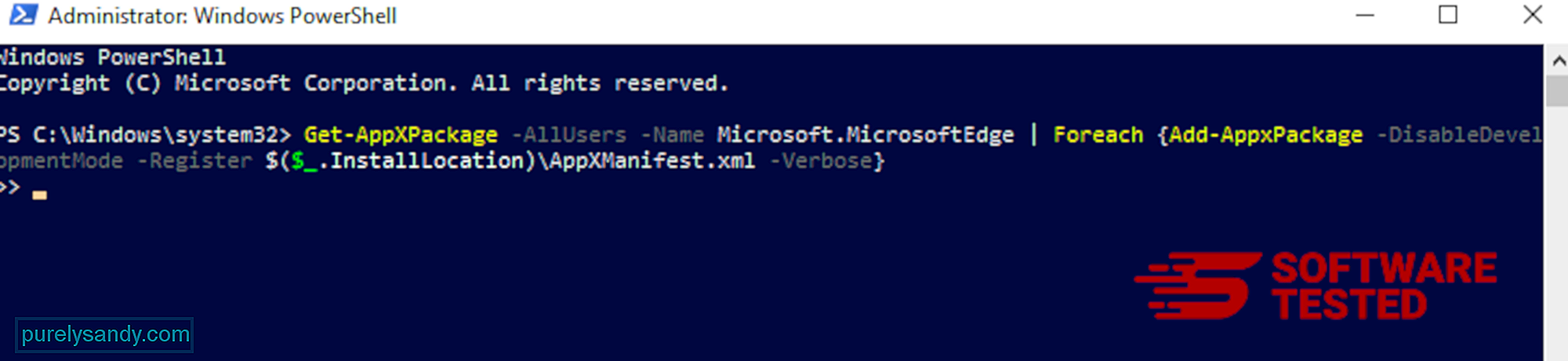
El navegador de la computadora es uno de los principales objetivos de malware: cambiar la configuración, agregar nuevas extensiones y cambiar el motor de búsqueda predeterminado. Entonces, si sospecha que su Safari está infectado con PopStop Search Redirect, estos son los pasos que puede seguir:
1. Elimine las extensiones sospechosas Inicie el navegador web Safari y haga clic en Safari en el menú superior. Haga clic en Preferencias en el menú desplegable. 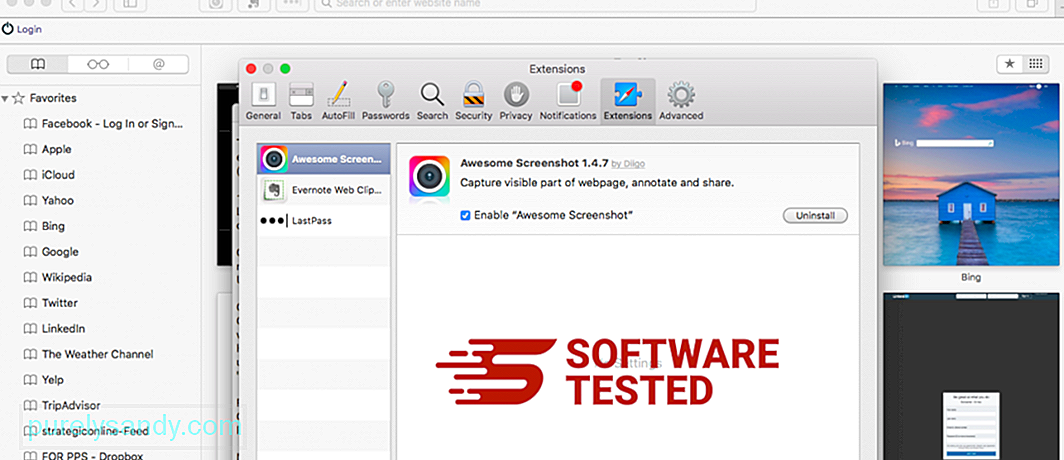
Haga clic en la pestaña Extensiones en la parte superior, luego vea la lista de extensiones instaladas actualmente en el menú de la izquierda. Busque PopStop Search Redirect u otras extensiones que no recuerde haber instalado. Haga clic en el botón Desinstalar para eliminar la extensión. Haga esto para todas sus extensiones sospechosas de ser maliciosas.
2. Revertir los cambios en su página de inicioAbra Safari, luego haga clic en Safari & gt; Preferencias Haga clic en General . Consulte el campo Página de inicio y compruebe si se ha editado. Si PopStop Search Redirect cambió su página de inicio, elimine la URL y escriba la página de inicio que desea usar. Asegúrese de incluir http: // antes de la dirección de la página web.
3. Restablecer Safari63729
Abra la aplicación Safari y haga clic en Safari en el menú en la parte superior izquierda de la pantalla. Haz clic en Restablecer Safari. Se abrirá una ventana de diálogo donde puedes elegir qué elementos deseas restablecer. A continuación, haga clic en el botón Restablecer para completar la acción.
Nota:
Una vez que se hayan realizado todos estos procesos, actualice su (s) navegador (s) y reinicie su sistema.
Reflexiones finalesEliminar el malware de extensión PopStop Search de su máquina no es suficiente. Su sistema sigue siendo vulnerable a numerosas amenazas en línea si no toma medidas de protección preventivas. Asegúrese de tener un antivirus activado y actualizado instalado en su PC para bloquear la instalación de malware y otros programas basura. Evite los programas gratuitos, pero si tiene que instalarlos, elija la opción de instalación avanzada o personalizada en lugar de la instalación recomendada. Esto lo ayudará a evitar la instalación de programas de malware empaquetados.
Video de Youtube: Redireccionamiento de búsqueda PopStop
08, 2025

