Cómo reparar el BSOD de Qcamain10x64.sys en Windows 10 (09.15.25)
Si se enfrenta a un error de pantalla azul de la muerte en Windows 10, es bueno que se haya encontrado con esta publicación. Aquí, discutimos todo lo que debe saber sobre un error de pantalla azul de la muerte en particular: Qcamain10x64.sys BSOD .
Antes que nada, ¿qué es un error de pantalla azul de la muerte?
Pantalla azul de la muerte: lo que debe saberTambién conocida como error de detención, la pantalla azul de la muerte es un escenario en el que la pantalla de su computadora se vuelve azul con un mensaje de error. Esto normalmente ocurre debido a un error grave del que su sistema no puede recuperarse.
Un BSOD puede ser el resultado de un problema relacionado con el software o el hardware.
Consejo profesional: Escanee su PC en busca de problemas de rendimiento, archivos basura, aplicaciones dañinas y amenazas de seguridad
que pueden causar problemas del sistema o un rendimiento lento.
Oferta especial. Acerca de Outbyte, instrucciones de desinstalación, EULA, Política de privacidad.
Activadores relacionados con el hardware:
- Los dispositivos de hardware internos o externos no están instalados correctamente.
- Uno de los componentes de hardware está defectuoso.
- Un nuevo periférico de hardware es incompatible con el BIOS.
Activadores relacionados con el software:
- No hay suficiente espacio en la partición donde instaló Windows.
- Un controlador de hardware está desactualizado.
- Es necesario instalar una actualización disponible.
- Un malware entidad o virus ha atacado el sistema.
- Los archivos del sistema están dañados.
- Hay un error en Windows 10.
- Su BIOS está desactualizado.
- Su BIOS está mal configurada.
La pantalla azul de muertes viene en diferentes formas. Algunos de los ejemplos de errores BSOD más comunes son:
- IRQL_NOT_LESS_OR_EQUAL
- NTFS_FILE_SYSTEM
- DIVIDE_BY_ZERO_ERROR
- BAD_POOL_HEADER
- UNEXPECTED_KERNEL_MODE_TRAP
- INACCESSIBLE_BOOT_DEVICE
Vale la pena enfatizar que, incluso si los BSOD tienen el mismo aspecto, tienen diferentes desencadenantes, que hemos mencionado en la sección anterior. Esto significa que sus soluciones también varían.
En Software Tested, nuestro objetivo es ayudar a los usuarios a encontrar soluciones a los problemas informáticos más comunes, incluidos los BSOD. Y en la siguiente parte de este artículo, abordaremos un error BSOD en particular, el BSOD Qcamain10x64.sys.
Para comprender mejor este BSOD, háganos saber primero qué es Qcamain10x64.sys.
¿Qué es Qcamain10x64.sys?Qcamain10x64.sys es un archivo de sistema que se clasifica como un controlador de dispositivo. Está asociado con el controlador de dispositivo de LAN inalámbrica extensible Qualcomm Atheros y se desarrolló por primera vez en 2018 para el sistema operativo Windows.
Al igual que otros archivos del sistema, el archivo Qcamain10x64.sys no es ajeno a los mensajes de error. De hecho, está asociado con una serie de problemas, incluidos los siguientes:
- No se pudo encontrar Qcamain10x64.sys.
- El archivo Qcamain10x64.sys no se encuentra o está dañado.
- Qcamain10x64.sys no se pudo cargar.
- Windows no pudo iniciar - Qcamain10x64.sys.
El BSOD de Qcamain10x64.sys es un problema común que aparece al azar, incluso sin ningún desencadenante en particular. Debido a esto, muchos usuarios afectados llegaron a la conclusión de que se trata de un error que tiene algo que ver con errores de Windows Update o fallas de seguridad.
Según algunos usuarios, si instaló una actualización de Windows pero no lo hizo Si no lo hace correctamente, su sistema puede experimentar un bloqueo, que luego dará como resultado este error.
¿Qué causa el BSOD de Qcamain10x64.sys en Windows 10?Tras la investigación, descubrimos que hay diferentes desencadenantes que pueden causa el BSOD Qcamain10x64.sys en Windows 10. Estos incluyen lo siguiente:
- Actualización de seguridad de Windows defectuosa : hubo una actualización de seguridad de Windows que se implementó en 2017, que se cree que activa este BSOD. Si instaló la actualización pero no instaló su revisión, su mejor curso de acción para instalar cualquier actualización de Windows disponible.
- Controlador de dispositivo desactualizado o dañado : Qualcomm Atheros Extensible El controlador del dispositivo de LAN inalámbrica y el controlador Killer Wireless 1535 son dos culpables notorios de este error BSOD. Si sospecha que estos controladores de dispositivo están causando el BSOD Qcamain10x64.sys al que se enfrenta, puede resolverlo desinstalando o actualizando el controlador.
- Entidades de malware : entidades de malware y otras formas de amenaza pueden interferir con procesos importantes del sistema, lo que puede provocar el error BSOD Qcamain10x64.sys. Para solucionar este problema, debe deshacerse del malware realizando un análisis exhaustivo de malware.
Si tiene dificultades para lidiar con los bloqueos causados por el BSOD Qcamain10x64.sys, continúe leyendo. Le proporcionaremos un par de recomendaciones para la solución de problemas que se ha confirmado que funcionan.
Para garantizar la eficiencia, le sugerimos que siga las soluciones en el orden recomendado y omita los pasos que parecen inapropiados para su caso.
Solución n. ° 1: instale cualquier actualización de Windows pendiente.Como se mencionó, este error de BSOD puede ser causado por una actualización de seguridad de Windows defectuosa, que cuando se instala, puede causar inestabilidad en las computadoras. Debido a que se conoce este problema, Microsoft ya ha implementado una revisión. Pero si no lo ha instalado, todavía hay esperanza. Simplemente instale cualquier actualización de Windows disponible, ¡y eso es todo!
Aquí hay una guía rápida sobre lo que debe hacer:
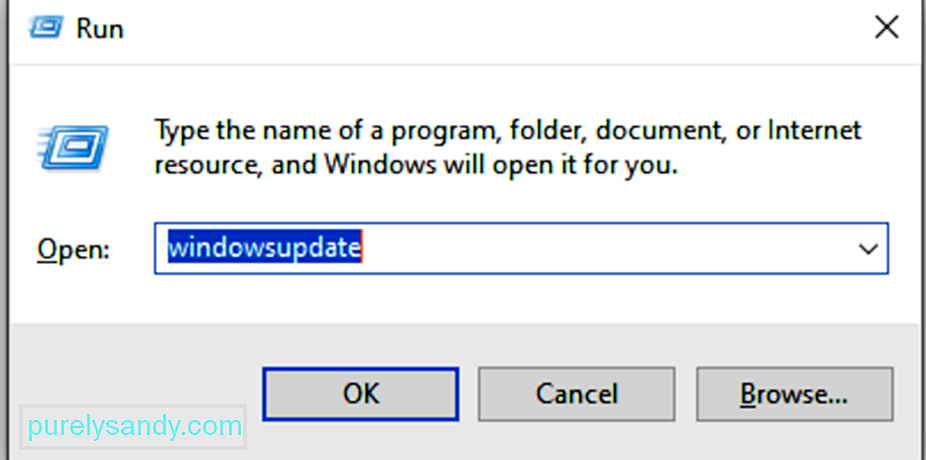
Otro culpable notorio del error BSOD Qcamain10x64.sys es un controlador de LAN inalámbrica defectuoso o desactualizado, los controladores de dispositivo Qualcomm Atheros Extensible Wireless LAN y Killer Wireless 1535 en particular. Pero, de nuevo, hay otros controladores que pueden causar el error. Es solo que estos dos son los más comunes.
Si un controlador defectuoso u obsoleto está causando el problema, actualícelo o desinstálelo por completo. A continuación, le indicamos cómo:
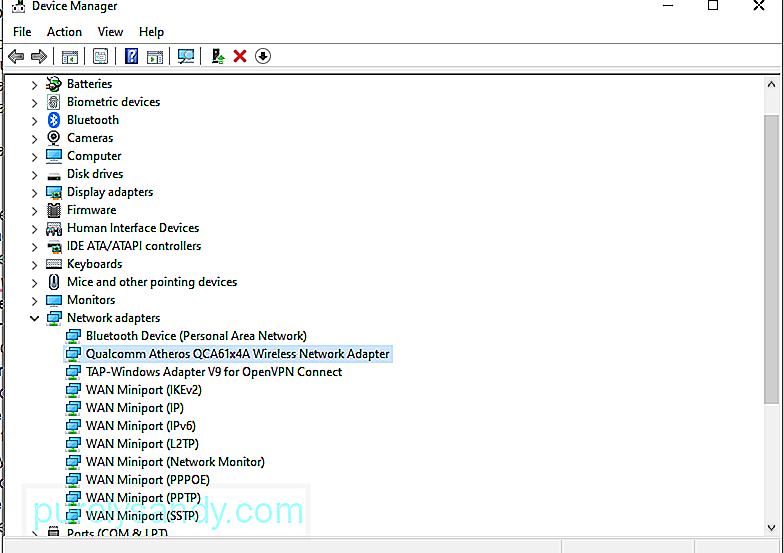
Los pasos anteriores parecen ser sencillos. Sin embargo, si tiene dificultades para seguirlos, siempre puede ir por la ruta automática. Esto implica el uso de una herramienta de software de actualización de controladores de dispositivos de terceros como Auslogics Driver Updater. 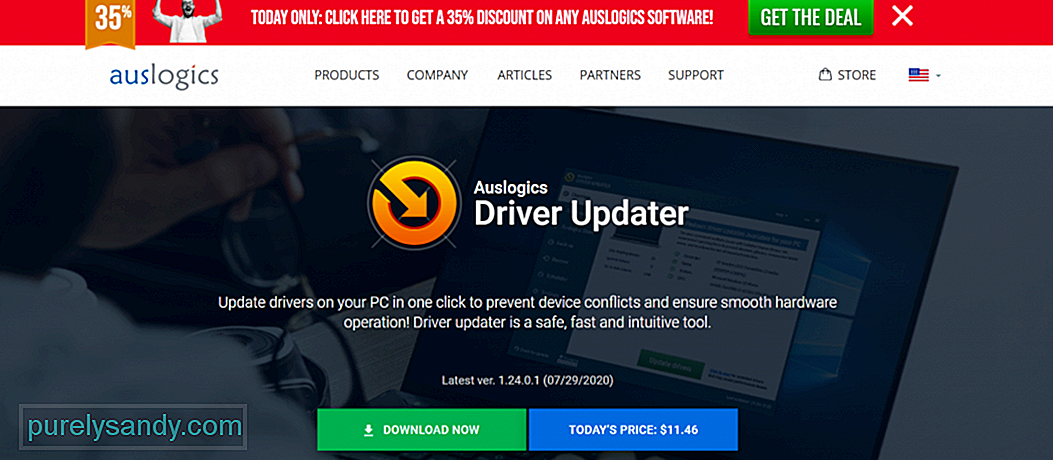
Con esta herramienta, puede verificar si su computadora tiene problemas con los controladores. Y con solo unos pocos clics, puede ver un informe de los controladores faltantes o desactualizados. Desde allí, puede actualizarlos rápidamente a las versiones más recientes recomendadas por el fabricante.
Solución n. ° 3: restaure su PC a un estado que funcionaba anteriormente.Para algunos usuarios afectados, realizar una restauración del sistema ha resuelto el error . Restaurar sistema es una herramienta diseñada por Microsoft para reparar archivos de sistema dañados. Con esta herramienta, su sistema puede tomar una instantánea de los archivos actuales del sistema y las entradas del registro y guardarlos como puntos de restauración. En caso de corrupción de datos o falla del sistema, la herramienta puede hacer que el sistema vuelva a funcionar sin la necesidad de reinstalar el sistema operativo.
De forma predeterminada, esta herramienta crea puntos de restauración en el día a día. Está diseñado para monitorear las actividades del sistema y crear puntos de restauración cuando se llevan a cabo actividades importantes. Las actividades que pueden desencadenar la creación automática de puntos de restauración son:
- instalar software
- instalar nuevos controladores de hardware
- actualizar controladores de dispositivos de hardware
Ahora, si necesita usar estos puntos de restauración para restaurar su dispositivo al último punto de restauración, esto es lo que debe hacer:
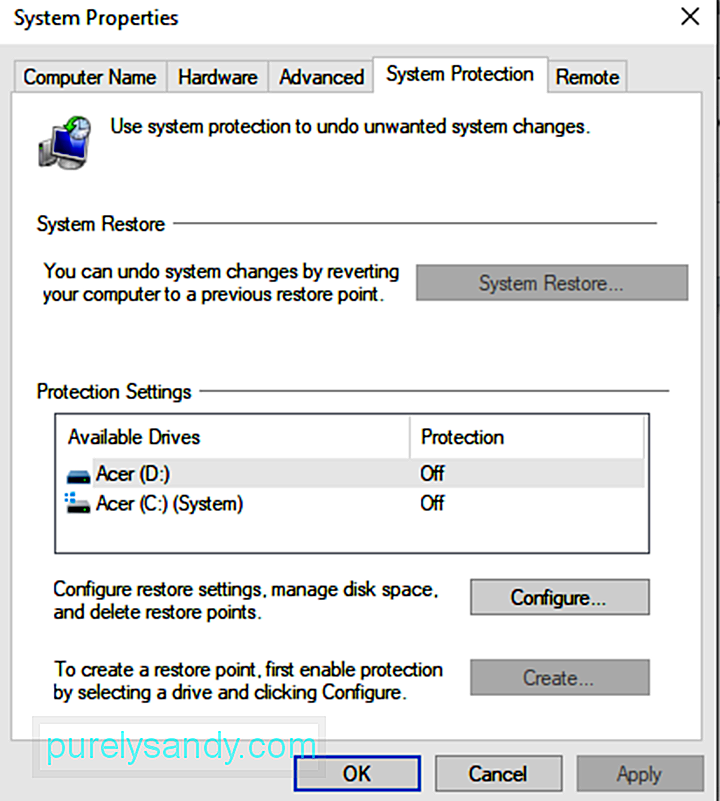
Si ha instalado recientemente el software 3DP Net, intente desinstalarlo primero y vuelva a instalarlo para resolver el problema. He aquí cómo hacerlo:
Si las primeras soluciones no resolvieron el problema, entonces es posible que desee intente un enfoque más agresivo. Descargue y reemplace el archivo Qcamain10x64.sys por una versión más apropiada y compatible.
Siga los pasos a continuación para descargar y reemplazar correctamente el archivo Qcamain10x64.sys:
Los virus pueden dañar y corromper los archivos de su sistema y llevar a una pantalla azul. En este caso, debe ejecutar un análisis de virus para descartar la posibilidad de una infección por virus.
Lo bueno es que tiene Windows Defender en su dispositivo con Windows 10 para permitirle analizar carpetas y archivos específicos para asegurarse de que Estás a salvo. Con esta herramienta en ejecución, se le notificará si se detecta alguna amenaza. 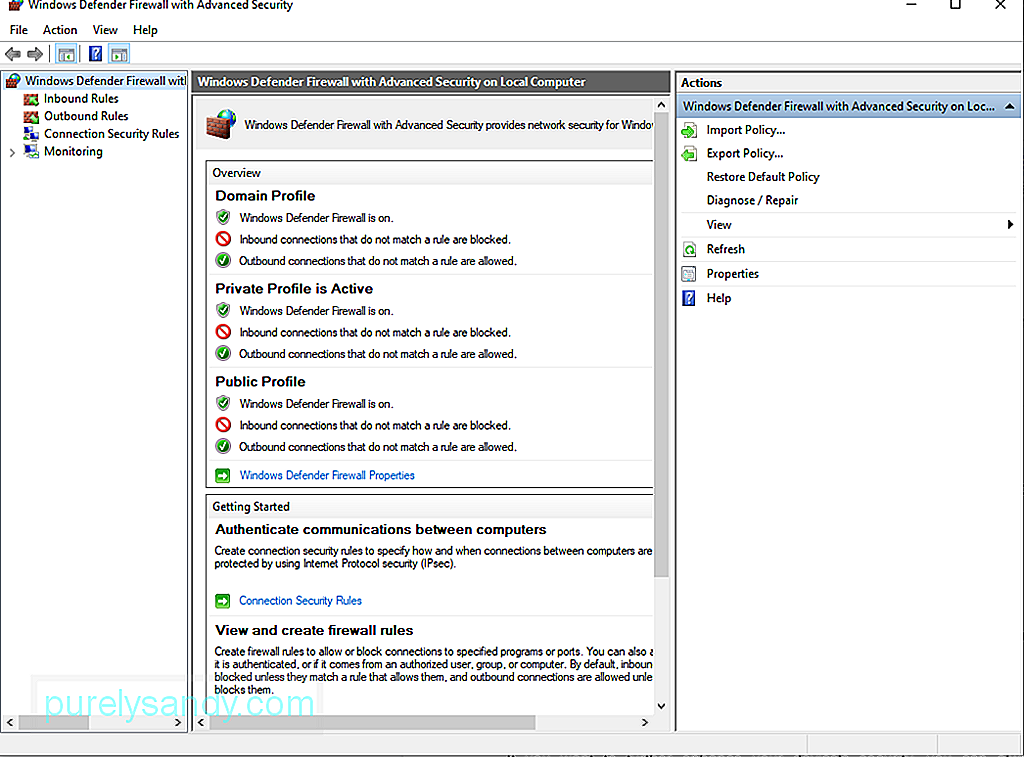
Para escanear carpetas o archivos específicos, haga clic con el botón derecho en la carpeta o el archivo. Y luego, haga clic en Escanear con Microsoft Defender. Una vez que se complete el escaneo, verá los resultados en su pantalla. Siga las acciones recomendadas para deshacerse del virus.
Para asegurarse de estar protegido contra virus incluso después del análisis, asegúrese de que Windows Defender esté funcionando en segundo plano. Para hacerlo, haga lo siguiente:
Si desea mejorar aún más la seguridad de su dispositivo, siempre puede usar un software anti-malware de terceros de su elección. Una vez que haya descargado e instalado uno en su dispositivo, inícielo y realice un escaneo completo. Después del análisis, considere seguir sus recomendaciones para eliminar las entidades de malware y mantenerlas a raya.
Solución # 7: Verifique sus componentes de hardware.Si no sabe qué está causando el BSOD Qcamain10x64.sys, intente verificar los componentes de hardware de su computadora. Hay casos en los que una RAM u otros componentes de hardware problemáticos pueden activar una pantalla azul.
Para probar su computadora en busca de fallas de hardware, puede usar Windows Memory Diagnostic. He aquí cómo:
Otra herramienta que puede usar para resolver errores BSOD es el Comprobador de archivos del sistema, que también es conocido como SFC. Su uso le permite reparar cualquier archivo de sistema dañado que provoque errores BSOD.
Para realizar un escaneo SFC, haga lo siguiente:
Un bloqueo de BSOD también puede aparecer como resultado de un problema relacionado con el hardware. Por lo tanto, vale la pena intentar desconectar cualquier componente no esencial, incluidos monitores secundarios, impresoras y otros dispositivos USB para minimizar y evitar errores.
Cuando aparezca el error durante el proceso de actualización, intente reinstalar la actualización. Sin embargo, asegúrese de conectar solo los periféricos importantes, como el mouse, el monitor principal, el teclado y la conexión a Internet.
Una vez completada la instalación, vuelva a conectar otros periféricos. Si el problema continúa, el error podría deberse a un problema de incompatibilidad. Puede resolver esto instalando la versión actualizada del controlador del dispositivo desde el sitio web del fabricante.
ConclusiónUna computadora que funcione bien no debería experimentar ningún problema de pantalla azul en absoluto. Pero ningún hardware o software es perfecto. Incluso la computadora más nueva y más cara puede experimentar una pantalla azul en raras ocasiones.
El BSOD Qcamain10x64.sys es solo uno de los muchos errores BSOD que puede encontrar en Windows 10. Puede ser provocado por una actualización de seguridad de Windows defectuosa, un controlador de dispositivo desactualizado o una entidad de malware. Aunque tiene muchas causas diferentes, se puede resolver.
Una de las soluciones que puede probar es instalar cualquier actualización de Windows pendiente. Si no funciona, intente desinstalar y reinstalar su controlador WLAN. Otras soluciones que puede probar es restaurar su PC a un estado de funcionamiento anterior mediante Restaurar sistema, desinstalar y reinstalar el software 3DP o reemplazar el archivo Qcamain10x64.sys.
Si siente que no puede llevar Descubra las soluciones anteriores por su cuenta, no está de más pedir ayuda. Lleve su dispositivo al centro de servicio autorizado más cercano o busque ayuda del equipo de soporte en línea de Microsoft.
¿Conoce otras formas de resolver el BSOD Qcamain10x64.sys? Nos gustaría saberlo. Compártelos en los comentarios.
Video de Youtube: Cómo reparar el BSOD de Qcamain10x64.sys en Windows 10
09, 2025

