Cómo reparar el error de administración de memoria en Windows (09.15.25)
Windows 10 es una versión de Windows increíblemente estable. Pero aún así, no es ajeno a los errores de la pantalla azul de la muerte. Uno de los errores BSOD comunes que afectan a este sistema operativo es el error de ADMINISTRACIÓN DE MEMORIA. 
Para que comprendamos mejor este error, primero comencemos por definir la administración de la memoria.
Administración de la memoria: una descripción general rápidaLa administración de la memoria se trata de administrar la memoria y los procesos de su dispositivo. Técnicamente, cada proceso del sistema operativo Windows tiene su propio espacio de direcciones virtuales que permite la asignación de hasta 4 GB de memoria. Todos los subprocesos de un proceso tienen acceso a su espacio de direcciones virtuales. Pero no pueden acceder a la memoria que pertenece a otro proceso.
En pocas palabras, la administración de la memoria es el proceso de administrar y asignar el uso de la memoria en la computadora. Realiza un seguimiento de todos los bytes de memoria en un dispositivo. Comprueba si la memoria está llena o en uso. También decide cuánta memoria se asignará a ciertos procesos y cuándo dársela.
Consejo profesional: escanee su PC en busca de problemas de rendimiento, archivos basura, aplicaciones dañinas y amenazas de seguridad
que pueden causar problemas en el sistema o un rendimiento lento.
Oferta especial. Acerca de Outbyte, instrucciones de desinstalación, EULA, Política de privacidad.
Aparte de eso, la administración de memoria es responsable de liberar memoria después de que se usa un programa. Lo hace marcando la memoria disponible para que otros programas puedan usarla.
Como todos los demás procesos en el entorno de Windows, la memoria también puede fallar. Y cuando suceda, se encontrará con el error de ADMINISTRACIÓN DE MEMORIA. Entonces, ¿qué causa el error de administración de memoria en Windows? Responderemos esta pregunta a continuación.
¿Qué es el error de administración de memoria en Windows?  Aunque suena complejo, el error de administración de memoria es muy simple pero específico. Es un error que le indica que hay un problema con la memoria del sistema.
Aunque suena complejo, el error de administración de memoria es muy simple pero específico. Es un error que le indica que hay un problema con la memoria del sistema.
Entonces, ¿qué hace que aparezca? Hay muchas razones por las que surge. Sin embargo, los desencadenantes más comunes son los siguientes:
- un programa de software obsoleto o un componente de controlador
- falla de hardware
- archivos de sistema corruptos
- infección de malware
Ahora que hemos discutido por qué ocurre el error de administración de memoria en dispositivos Windows, es hora de encontrar formas de resolverlo. Antes de probar las soluciones a continuación, reinicie su PC primero. A veces, todo lo que su PC necesita es un nuevo comienzo.
Si reiniciar no soluciona el problema, continúe con las soluciones a continuación. Puede que no los pruebe todos. Simplemente avance en la lista hasta que encuentre una solución que funcione.
Solución n. ° 1: Ejecute Windows en modo seguroEl primer paso de solución de problemas que debe intentar es iniciar Windows 10 en modo seguro. En este modo, Windows se ejecuta solo con controladores básicos y los procesos que no son vitales se detendrán y cerrarán. Si ejecuta Windows en este modo, será más fácil identificar si el error está relacionado con el hardware o el software.
Para ejecutar Windows en modo seguro, siga los pasos a continuación:
Dado que el error de administración de memoria está relacionado con la memoria del sistema, debe probar la herramienta de diagnóstico de memoria de Windows. Esta utilidad le permite ejecutar un escaneo rápido de la memoria de su sistema. Luego le informará si se detectan errores obvios y le recomendará soluciones.
Para usar la herramienta de diagnóstico de memoria de Windows, siga estos pasos: 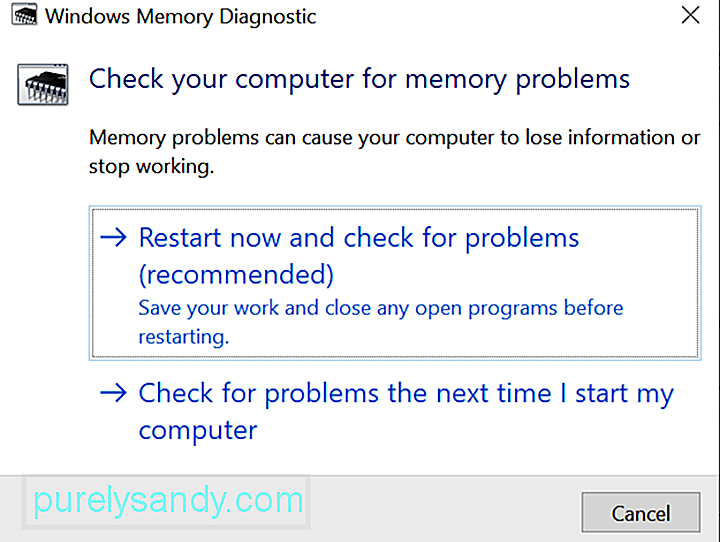
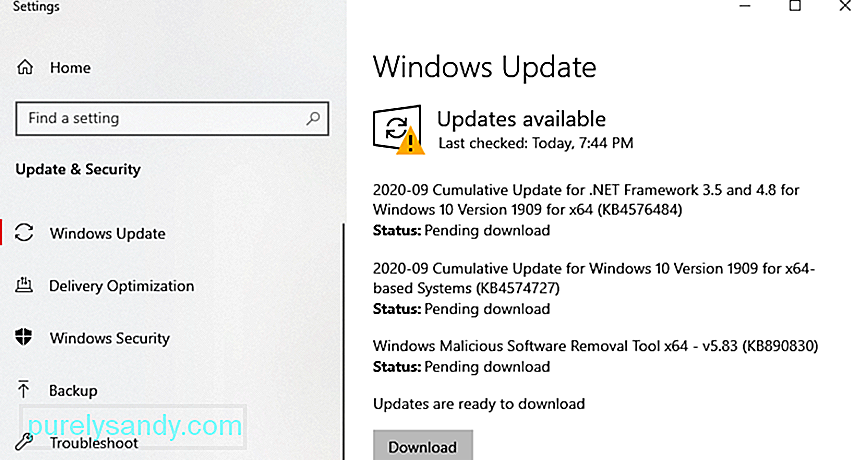 Como se mencionó anteriormente, un controlador o Windows desactualizado puede hacer que aparezca el error de administración de memoria. El software desactualizado puede tener errores y errores que se pueden solucionar instalando el último parche o actualización.
Como se mencionó anteriormente, un controlador o Windows desactualizado puede hacer que aparezca el error de administración de memoria. El software desactualizado puede tener errores y errores que se pueden solucionar instalando el último parche o actualización.
Para instalar las últimas actualizaciones de Windows 10, haga lo siguiente:
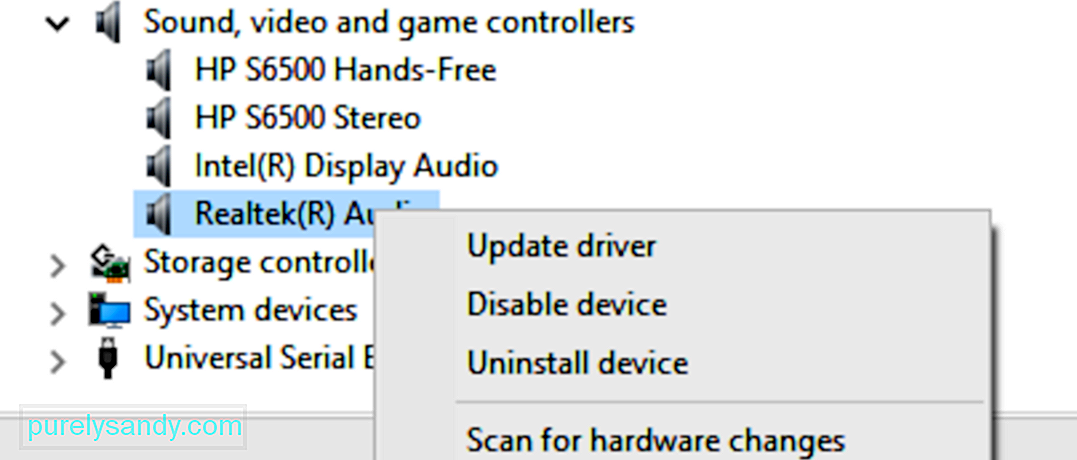 Para actualizar los controladores de Windows, siga estos pasos:
Para actualizar los controladores de Windows, siga estos pasos:
Tenga en cuenta que la actualización de los controladores de su dispositivo conlleva incompatibilidad riesgos. Es por eso que recomendamos encarecidamente utilizar una herramienta de actualización de controladores de terceros. Una herramienta que sugerimos usar es Auslogics Driver Updater . Con un clic, puede actualizar todos sus controladores. Además, puede evitar cualquier error de hardware y garantizar un funcionamiento sin problemas.
Solución # 4: Busque archivos de sistema dañados o dañadosSi está seguro de que su sistema operativo y los controladores de dispositivo están actualizados, entonces es probable que los archivos del sistema corruptos estén interfiriendo con la administración de la memoria. Para escanear su PC en busca de archivos de sistema dañados, use el comando SFC a través del símbolo del sistema o del terminal PowerShell.
Para obtener una guía paso a paso sobre qué hacer, consulte las instrucciones a continuación:
Si no se encuentran problemas, vuelva a verificar si las unidades de su sistema no tienen errores del sistema de archivos. Para ello, puede utilizar la utilidad Comprobar disco . He aquí cómo:
¿Instaló algún software o hardware recientemente? ? En caso afirmativo, es posible que exista un problema de incompatibilidad en su sistema. El hardware o software puede estar en conflicto con otros programas; de ahí el error.
Para solucionar este problema, intente desinstalar el programa. He aquí cómo:
Aunque es poco común, el error de administración de memoria puede deberse a una entidad de malware o una infección de virus. Por lo tanto, si aún no ha escaneado su computadora, es posible que desee hacerlo ahora.
Para escanear su dispositivo en busca de malware o virus, puede usar un programa anti-malware de terceros. Inicie el programa antivirus de su elección y comience el análisis. Siga las recomendaciones del programa antivirus para deshacerse de las amenazas y los virus.
Si no tiene un programa antivirus de terceros instalado en su dispositivo, puede usar Windows Defender en su lugar. He aquí cómo: 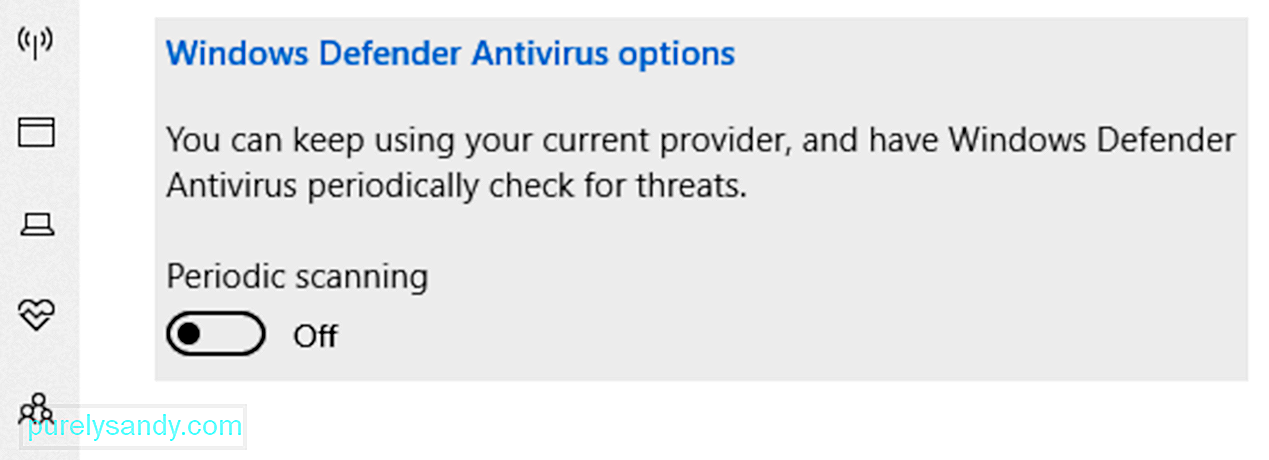
Aquí hay un consejo útil para garantizar que su computadora permanezca protegida contra amenazas. Asegúrese de dejar Microsoft Defender Antivirus ejecutándose en segundo plano incluso después del análisis. Para hacerlo, siga estas instrucciones:
Si el error de administración de memoria es causado por un componente de hardware problemático, reemplazarlo puede resolverlo. Por ejemplo, si cree que su RAM es defectuosa, reemplácela.
Bueno, si tu dispositivo aún está en garantía, entonces no tienes ningún problema. Simplemente lleve su computadora a un taller de reparación autorizado y haga que la revisen. Si descubren que el error de administración de memoria es causado por un componente de hardware defectuoso, lo reemplazarán sin costo alguno.
Pero si la garantía ya pasó, es posible que deba ahorrar algunos dólares . Dependiendo del componente de hardware que haya causado el problema, la cantidad que pagará varía.
Solución # 8: Restablezca Windows 10Una PC dañada a veces puede hacer que aparezca el error de Administración de memoria. Y para reparar esto, debe restablecer Windows para devolverlo a un estado en el que los problemas no existían.
Sin embargo, este solo debería ser el último recurso, ya que al hacerlo puede borrar cualquier software de terceros que haya instalado en su dispositivo.
Para restablecer Windows 10, haga lo siguiente:
Si todo lo demás falla, busque asistencia de profesionales de Microsoft. Puede comunicarse con ellos visitando los centros de servicio autorizados más cercanos o comunicarse con ellos en línea a través de la página de soporte oficial de Microsoft.
En esta página, tendrá acceso a guías de ayuda para cada producto de Microsoft: Microsoft 365, Office, Outlook, Microsoft Teams, OneNote, OneDrive, Microsoft Edge y más. Por lo tanto, si tiene otro problema relacionado con productos de Microsoft que desea solucionar, este es el mejor lugar para ir.
En conclusiónLos errores de BSOD como el error de administración de memoria pueden ser poco frecuentes. Pero cuando aparezcan, no debes entrar en pánico. Las soluciones anteriores seguramente lo ayudarán a avanzar y ser productivo una vez más.
En cuanto al error de administración de memoria, a menudo es una señal de que existe un problema en su RAM. Para solucionarlo, inicie su sistema en modo seguro. Si no funciona, intente usar la herramienta de diagnóstico de memoria de Windows, ejecute un escaneo de malware, reemplace los componentes de hardware problemáticos o reinicie Windows 10.
Si cree que no puede solucionar el problema por su cuenta, siempre puede buscar ayuda de técnicos de Windows profesionales y autorizados. También puede comunicarse con el equipo de soporte oficial de Microsoft. Estarán más que felices de ayudarlo y brindarle una solución específica para su problema.
¿Qué otros errores relacionados con la memoria ha encontrado antes? ¿Cómo los resolviste? Nos encantaría saberlo. Comente sobre ellos a continuación.
Video de Youtube: Cómo reparar el error de administración de memoria en Windows
09, 2025

