Los 8 mejores trucos que puedes hacer en tu teléfono Samsung (08.17.25)
Samsung trae muchas cosas nuevas a la mesa. Hay algunos trucos de Samsung que no encontrarás en ningún otro dispositivo Android o iOS y estas características se consideran el punto de mayor venta de la marca y la razón principal por la que los usuarios prefieren Samsung a otros fabricantes de teléfonos Android. En este artículo, presentaremos los principales trucos de Samsung de los que carecen otros dispositivos Android y le mostraremos cómo funcionan estas funciones para aprovechar al máximo su dispositivo.
1 Personalizar recordatorios 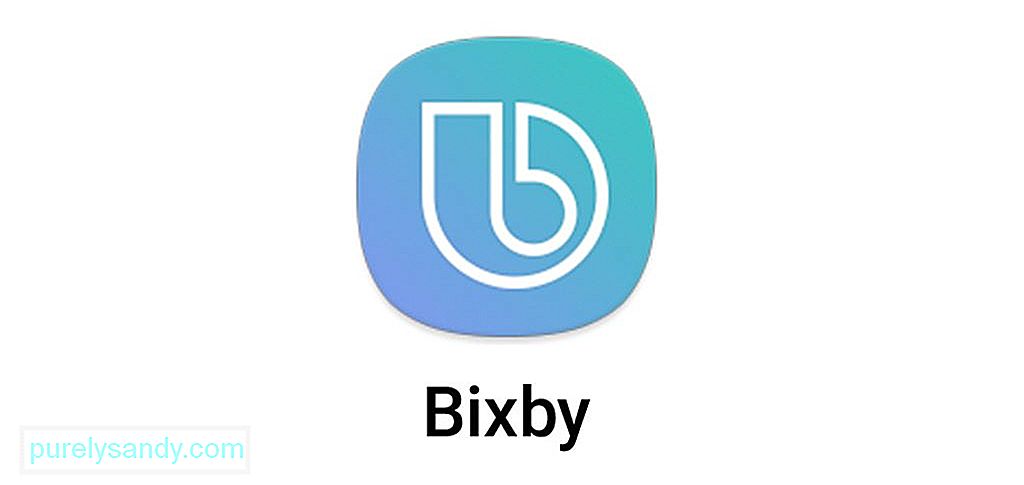
Si eres una persona muy ocupada o se olvida fácilmente de las cosas, los recordatorios telefónicos te salvarán la vida. La aplicación Recordatorios en los teléfonos Samsung Galaxy tiene funciones adicionales para ayudarlo a organizarse y ser menos olvidadizo. Una de las cosas que puede hacer con la aplicación Recordatorio es convertir cualquier sitio web en un recordatorio. Para hacer esto, abra el navegador predeterminado y vaya a la página web que desea configurar como recordatorio. Toca el botón de menú en la esquina superior derecha y elige Compartir & gt; Recordatorio . También puede hacer esto con mensajes. Simplemente abra la aplicación Mensajes , mantenga presionada la conversación que desea guardar, seleccione Opciones de mensaje & gt; Compartir & gt; Enviar a recordatorio .
Todas las entradas se guardarán al igual que los demás recordatorios en su dispositivo. Puede acceder a ellos mediante la aplicación Recordatorio. Para editar un recordatorio, simplemente abra la aplicación, seleccione la entrada que desea cambiar y luego toque Editar .
2 Convierta los videos de YouTube en GIF¿Alguna vez ha querido crear su propio GIF? Los teléfonos Samsung Galaxy te permiten hacerlo sin instalar complementos de terceros. Puede convertir directamente cualquier video de YouTube en un GIF genial usando una aplicación llamada Smart Select. Esta aplicación está disponible para todos los dispositivos Samsung Galaxy lanzados a partir de 2017.
Para crear un GIF, abra cualquier video usando la aplicación YouTube en su dispositivo Samsung Galaxy, luego deslice el dedo desde la derecha. Si usa un dispositivo Samsung Galaxy Note, debe tocar el botón S Pen en el lado derecho de la pantalla. Elija Selección inteligente & gt; Animación . Organice el cuadro de captura en la pantalla, toque Reproducir , luego toque Grabar para capturar el videoclip que desee. Una vez que haya terminado de grabar, toque Guardar . Su GIF se guardará en la aplicación Galería de su dispositivo. Puede compartir este GIF con otras personas a través de correo electrónico, mensajería, mensajes de texto o redes sociales.
3 Reorganice sus teclas de navegaciónSi no le gusta la forma en que sus botones de navegación están organizados en la parte inferior de la pantalla (Recientes, Inicio, Atrás), siempre puede cambiar sus posiciones y personalizar sus teclas. Para hacer esto, toque Configuración & gt; Pantalla & gt; Barra de navegación . A continuación, configure el nuevo color de fondo para la barra de navegación y reorganice el orden de las teclas según sus preferencias.
Incluso puede ocultar la barra de navegación. Todo lo que necesita hacer es agregar un nuevo botón, que se utilizará para ocultar la barra de navegación. Una vez que se haya habilitado el botón Ocultar , aparecerá en la parte más a la izquierda de la barra. Para ocultar la barra, toque el botón Ocultar dos veces. Para restaurar la barra, arrastre el botón hacia arriba desde la parte inferior de la pantalla, luego tóquelo dos veces para bloquear la barra en su lugar.
4 Personalice su audio 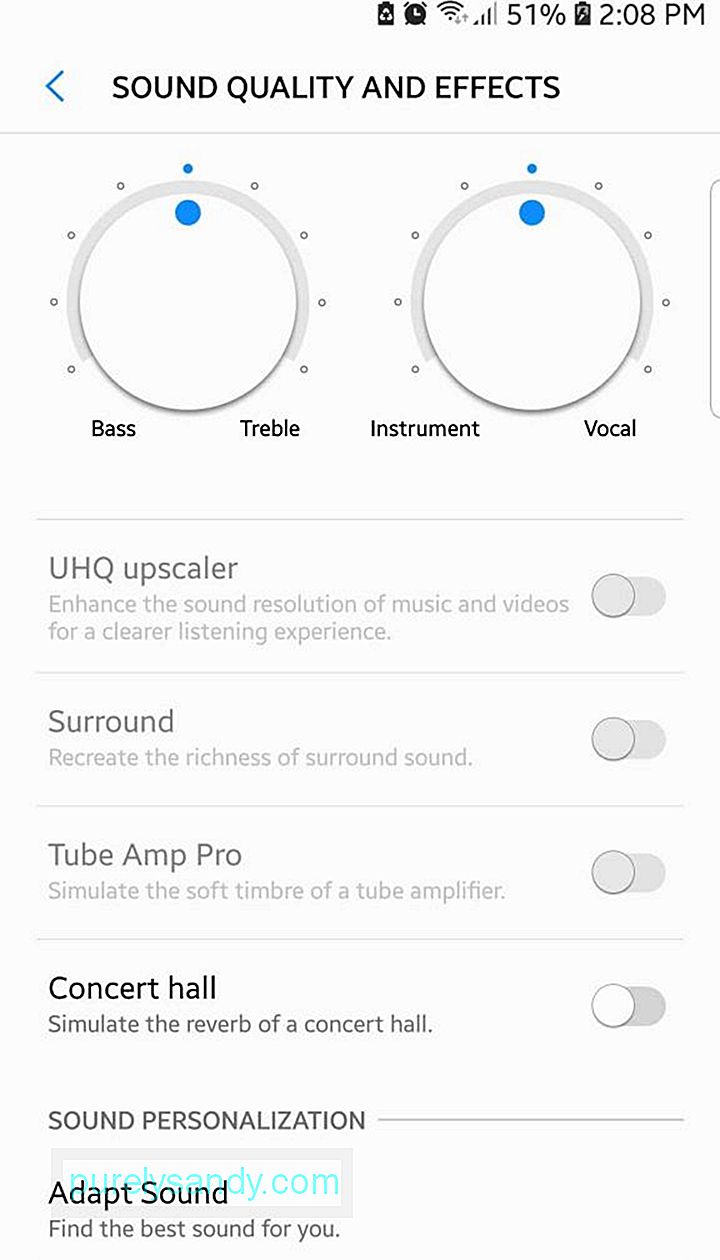
¿Quieres que el audio de tu dispositivo sea lo suficientemente audible para que puedas escuchar tu música correctamente? Tal vez prefieras la música suave porque tienes un gusto auditivo sensible y odias los sonidos fuertes y estridentes. Con Samsung, puede personalizar la configuración de audio de acuerdo con su combinación ideal y su dispositivo recordará esta configuración y la aplicará a otras aplicaciones que producen sonidos, incluidos mensajes, llamadas, música, películas, notificaciones y otros.
Para ajustar la configuración de audio, vaya a Configuración & gt; Sonido y vibración & gt; Efectos y calidad de sonido . Ajuste la configuración del ecualizador según sus preferencias. Por ejemplo, puede jugar con el equilibrio entre graves y agudos hasta que encuentre el tono perfecto para usted. Si no quiere meterse con todas estas opciones, puede tocar Adaptar sonido & gt; Personalizar sonido , donde puede elegir entre una variedad de muestras de ajustes de sonido preconfigurados.
5 Cambie su vista de pantalla divididaLa pantalla dividida es una función de Android que le permite ver dos aplicaciones al mismo tiempo. Esto es particularmente útil cuando está trabajando en algo que requiere que use varias aplicaciones. Samsung lleva la función de pantalla dividida a un nivel completamente nuevo. Puede anclar una parte de una aplicación en el modo de pantalla dividida y dejar ese clip en la parte superior de la pantalla mientras trabaja en otra cosa. Puede anclar una parte de una página web, un video, un mapa, texto, alimentación de redes sociales, etc.
Para hacer esto, toque el botón Recientes , desplácese hasta la aplicación que desea fijar y luego toque el botón Ajustar ventana (un cuadro con un contorno de puntos). Ajuste el cuadro azul que aparece sobre la ventana para que resalte la parte que desea fijar, luego toque Listo . A continuación, elija otra aplicación para llenar la otra pantalla. Usar la pantalla dividida en un dispositivo Samsung más antiguo es diferente. Toca el botón Recientes , elige la aplicación que te gusta ver y luego toca el botón que parece dos rectángulos apilados. Esto colocará esa aplicación en la mitad superior de la pantalla. Para llenar la mitad inferior, simplemente vuelva a las aplicaciones recientes y seleccione la que desea usar.
6 Proteja sus aplicaciones y archivosSi desea proteger archivos o fotos confidenciales en su teléfono, Samsung tiene la solución perfecta para usted. Los teléfonos Samsung vienen preinstalados con una aplicación Carpeta segura donde puedes guardar archivos o documentos importantes. La aplicación está protegida por una contraseña, un PIN o un escaneo de huellas digitales para mantener el contenido seguro y protegido.
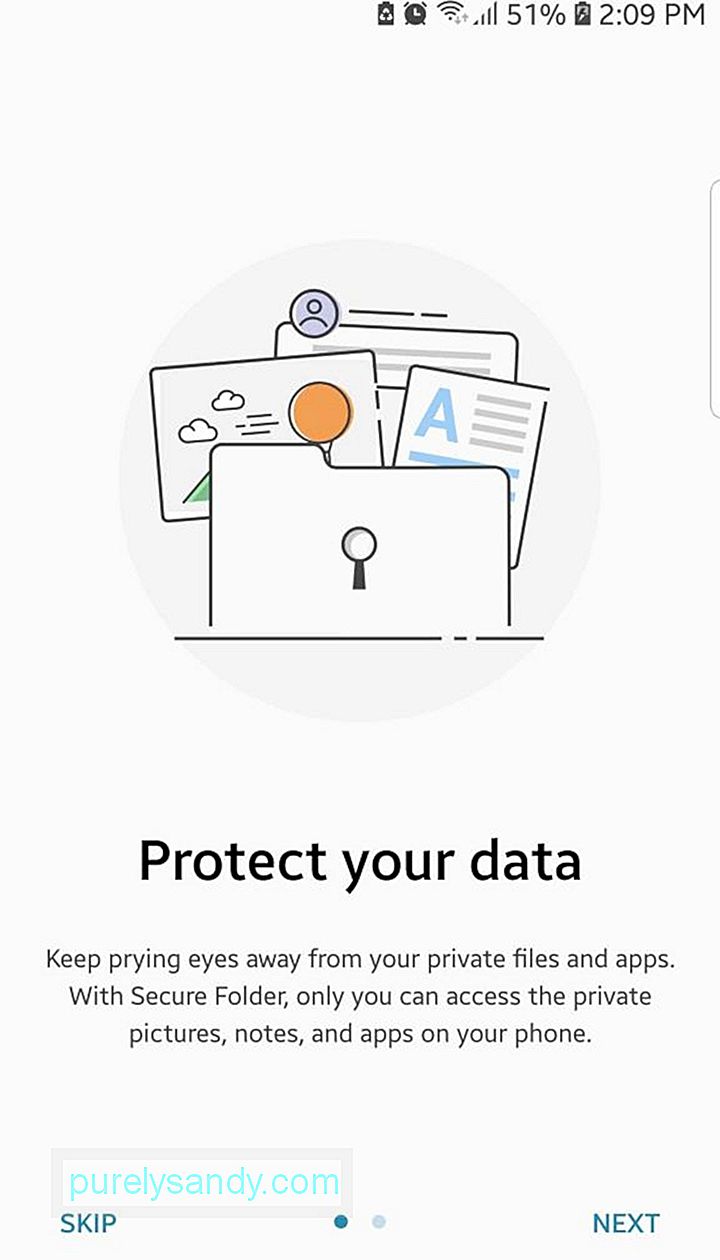
Para configurar la caja fuerte digital, abra la Carpeta segura y siga las instrucciones en pantalla sobre cómo crear el bloqueo de seguridad. Una vez que se haya generado la contraseña o el PIN, ahora puede agregar contenido a la aplicación mediante los botones Agregar aplicaciones o Agregar archivos . Nadie más podrá acceder a las aplicaciones y archivos a menos que el PIN o la contraseña se ingresen correctamente. También puede usar Carpeta segura con aplicaciones como su Cámara, aplicaciones de redes sociales, Calendario o Recordatorios. De esta manera, sus fotos y otros archivos asociados con estas aplicaciones están protegidos.
7 Pague con su teléfono cómodamenteApple Pay y Android Pay son opciones excelentes cuando necesita pagar con su teléfono. La mala noticia es que estos métodos solo funcionan con terminales de pago con tecnología NFC o Near Field Communication, la misma tecnología utilizada para los pagos con tarjeta sin contacto. Samsung funciona bien con NFC, pero también funciona con terminales de banda magnética antiguos en los que debe pasar su tarjeta de crédito para pagar. Esto significa que Samsung ofrece opciones más flexibles en comparación con Apple Pay y Android Pay.

Para pagar con su dispositivo, abra Samsung Pay , elija Inicio y siga las instrucciones en pantalla para agregar su tarjeta de crédito o débito. Debe tener una cuenta Samsung protegida con contraseña para poder configurar Samsung Pay. Una vez que haya agregado su tarjeta de débito o crédito a su cuenta de Samsung Pay, ahora puede usar su teléfono para pagar sus artículos. Si está utilizando una terminal de tarjeta de crédito más antigua, simplemente toque el teléfono cerca de la franja en lugar de deslizar su tarjeta de crédito.
8 Tomar notas con una pantalla bloqueada 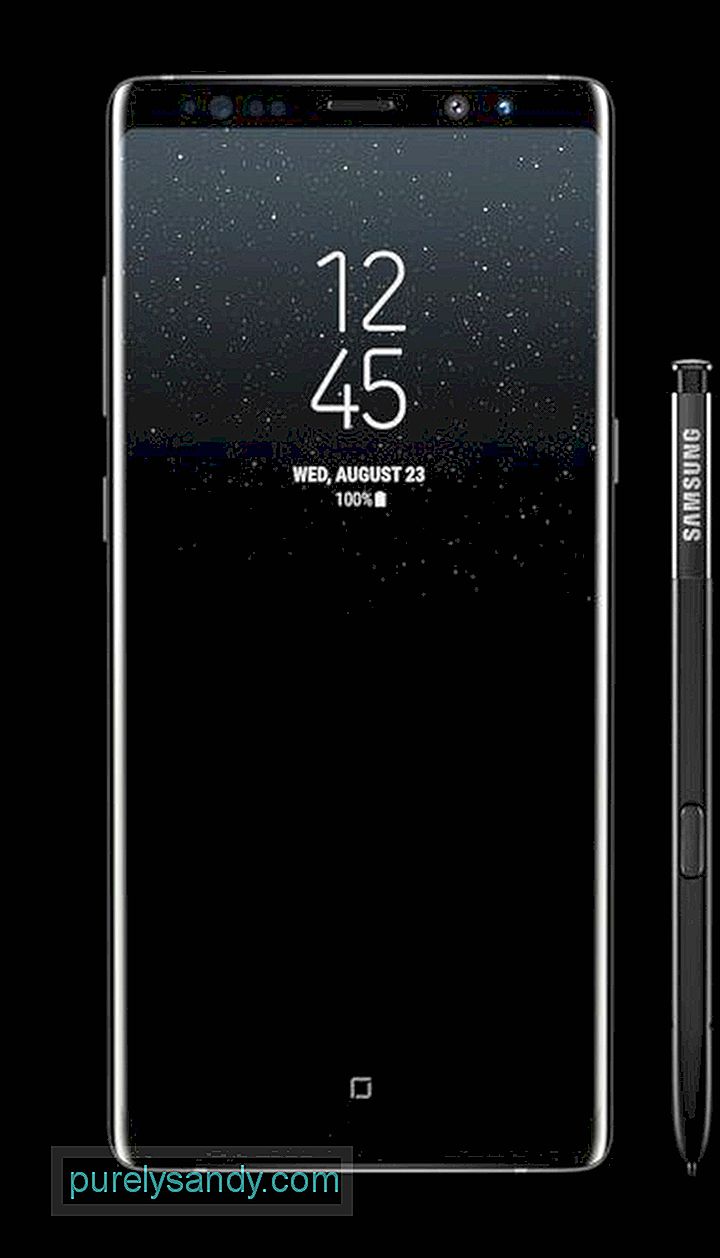
¿Eres demasiado vago para desbloquear tu teléfono solo para anotar un número de teléfono o una dirección? Bueno, Samsung te permite tomar notas incluso si la pantalla del dispositivo está bloqueada. Sin embargo, este truco solo funciona con un Samsung Galaxy Note 8 con su lápiz óptico integrado. Esta función está habilitada de forma predeterminada, pero para asegurarse de que esté activa, vaya a Configuración & gt; Funciones avanzadas & gt; S Pen . La nota de pantalla apagada debe estar activada para poder utilizar esta función. Por lo tanto, cuando necesite anotar algo rápidamente, no es necesario que desbloquee su teléfono. Simplemente use el lápiz y tóquelo en la pantalla mientras mantiene presionado el botón superior, luego garabatee. Las notas se guardarán automáticamente una vez que vuelva a colocar el lápiz en su lugar.
Reflexiones finalesLos dispositivos Android son conocidos por su amplia gama de funciones de personalización, pero Samsung ha mejorado el juego con estas funciones exclusivas de Samsung. Para asegurarse de tener una experiencia fluida con su teléfono inteligente, optimice su dispositivo con una aplicación como la herramienta de limpieza de Android. Elimina los archivos basura y analiza su teléfono en busca de posibles problemas y los resuelve antes de que sucedan.
(Crédito de la foto: Samsung)
Video de Youtube: Los 8 mejores trucos que puedes hacer en tu teléfono Samsung
08, 2025

