9 formas de solucionar el error de instalación de Windows 0x800704DD-0x90016 (04.23.24)
Aunque Windows 10 es una actualización gratuita para todos los usuarios de Windows 7 y Windows 8, no significa que la actualización sea siempre fluida. El usuario ha informado del error 0x800704DD-0x90016 durante la instalación de Windows 10, así que veamos si podemos solucionarlo de alguna manera.
Si recibe el error 0x800704DD-0x90016 mientras actualiza a Windows 10 desde Windows 7 o Windows 8, debe seguir esta sencilla solución.
Cómo actualizar a Windows 10 en 2020Ahora que Windows 7 ha llegado al final de su vida útil, ya no es seguro almacenar sus datos en la plataforma porque todas las nuevas vulnerabilidades serán dejado expuesto. Los usuarios se preguntan si el truco de actualización gratuito para Windows 10 todavía funciona. Afortunadamente, lo hace.
A pesar de que Microsoft finalizó su oferta de actualización gratuita de Windows 10 para todos los usuarios el 30 de julio de 2016, la compañía ha dejado una laguna abierta. Solo hay un inconveniente: necesitará una copia legal de Windows 7 o Windows 8 para hacer esto.
Consejo profesional: escanee su PC en busca de problemas de rendimiento, archivos basura, aplicaciones dañinas y amenazas de seguridad
que pueden causar problemas del sistema o un rendimiento lento.
Oferta especial. Acerca de Outbyte, instrucciones de desinstalación, EULA, Política de privacidad.
Consejo: si no tiene uno, puede comprar una copia legal de Windows 7 o Windows 8 en tiendas minoristas de terceros por una fracción del costo de una licencia de Windows 10. Las licencias de Home se actualizan a Windows 10 Home, las licencias de Pro se actualizan a Windows 10 Pro, así que elija con cuidado.
Con esa advertencia fuera del camino, así es como puede obtener su actualización gratuita de Windows 10:
Si luego desea verificar que su licencia se haya activado correctamente, abra: Configuración & gt; Actualizar & amp; Seguridad & gt; Activación.
Nota: una licencia de Windows 10 está vinculada a su hardware. Como tal, si necesita formatear su computadora por cualquier motivo, Windows 10 se reactivará automáticamente.
Si cambia varios componentes en su PC como parte de una actualización de dispositivo, Windows 10 puede pensar erróneamente que ha comprado una nueva PC y se niega a registrar la licencia automáticamente. Afortunadamente, Microsoft tiene un proceso simple que puede seguir si eso sucede. Puede reactivarlo yendo a Inicio & gt; Configuración & gt; Actualizar & amp; Seguridad & gt; Activación.
Uso de la herramienta de creación de Windows Media para actualizar a Windows 10La herramienta gratuita de creación de medios de Windows 10 es una utilidad muy popular desarrollada por Microsoft. Con esta maravillosa herramienta de creación de Windows 10, puede actualizar Windows 10 a su última versión sin problemas y crear una unidad USB / disco DVD de instalación de Windows 10 para realizar una instalación limpia o reparar una PC problemática.
La herramienta de creación de Windows Media también es una herramienta de actualización de Windows, ya que puede actualizar su PC a la última versión de Windows 10. Según muchos usuarios de Windows 10, el uso de Windows Update para actualizar Windows 10 puede encontrar algunos errores como el error común de actualización de Windows 10 0x8007007e, lo que lleva a fallas en la actualización.
En este caso, se recomienda encarecidamente utilizar Windows 10 Herramienta de creación de medios para actualizar Windows 10. Con esta herramienta de actualización de Windows, puede actualizar rápidamente su computadora a la última versión de Windows 10. Aquí se detallan los pasos y capturas de pantalla.
Este proceso requiere otra PC con Internet acceso y una unidad flash USB con al menos 8 GB de espacio de almacenamiento. Los datos de la unidad flash USB se borrarán para crear la unidad flash de arranque de Windows 10.
Crear la unidad flash USB de Windows 10Permita que la solicitud se complete. Se le preguntará cuando haya terminado y haya creado correctamente la unidad de arranque.
Recarga de Windows con la herramienta de creación de medios:
- Actualizar: instale Windows y conserve los archivos, la configuración y las aplicaciones. Esta opción debería funcionar para la mayoría de los usuarios y debería guardar la mayoría de los archivos personales. Si intenta esto y se encuentra con errores, le sugerimos la siguiente opción.
- Personalizado: Instalar solo Windows (avanzado) Esta opción le permite determinar la ubicación donde desea instalar Windows. El uso de esta opción borrará todos los datos personales.
La herramienta de creación de medios de Microsoft para actualizar a Windows 10 ha hecho que actualizar su PC actual a Windows 10 o realizar instalación limpia de la última versión de Windows 10. Durante mucho tiempo, los usuarios tuvieron que pasar por obstáculos para instalar una nueva versión de Windows si no había un disco de instalación disponible. Entre las actualizaciones forzadas y esta herramienta que facilita mucho la actualización, la adaptación a Windows 10 ha crecido rápidamente. Dicho esto, la herramienta no garantiza una actualización exitosa y arroja errores. A veces, la herramienta se niega a arrancar hasta que la fuerza a hacerlo. Otro error que puede ver es el código de error 0x800704DD - 0x90016, que es bastante fácil de resolver. He aquí cómo.
El error aparece cuando inicia la herramienta de creación de medios para iniciar el proceso de actualización y después de aceptar el EULA. La herramienta le dice que está "preparando algunas cosas". En lugar de pasar a la pantalla de descarga, le da el código de error 0x800704DD - 0x90016.
La herramienta no está segura de lo que sucedió, pero el error aparece cuando intenta actualizar a Windows 10 desde una cuenta que no lo hace. no tengo derechos de administrador. Para resolverlo, simplemente cierre la sesión del usuario actual e inicie sesión en la cuenta de administrador y vuelva a ejecutar la herramienta. Le pedirá que acepte el EULA y luego proceda a la pantalla de descarga sin ningún error.
El error no debería aparecer en primer lugar porque cuando inicia la actualización desde una cuenta que no es de administrador, se le solicita que ingrese la contraseña del administrador para ejecutar la herramienta de creación de medios. Eso es lo que lo lleva a la pantalla EULA en primer lugar, pero por alguna razón, la descarga no comienza y en su lugar aparece este error. Parece que solo puede ejecutar la herramienta desde la cuenta de administrador, lo que plantea la pregunta de por qué las personas fueron forzadas a actualizar a Windows 10 a través de actualizaciones de Windows.
¿Qué causa el error de instalación de Windows 0x800704DD-0x90016?Instalación de Windows El error 0x800704DD-0x90016 es el problema que puede ocurrir cuando la persona actualiza desde una versión anterior como Windows 7 u 8. Aún así, los usuarios informan que el problema aparece cuando la máquina requiere la actualización de Windows 10. [1] Este problema impide que se cargue la configuración de Windows 10, por lo que no hay permiso para moverse con la actualización. [2]
Puede ocurrir debido a permisos insuficientes en la cuenta o cuando una solución de seguridad en la máquina interfiere con el sistema operativo. El error puede ser frustrante ya que el mensaje emergente no indica un desencadenante en particular o la razón detrás del problema.
Varios factores que pueden desencadenar este error 0x800704DD-0x90016 incluyen:
- Cuenta estándar. Si está utilizando la herramienta de creación de Windows Media sin tener permisos administrativos, lo más probable es que aparezca el error.
- Antivirus de terceros. Si está utilizando antivirus de terceros, existe la posibilidad de que el error se deba a ello.
- Hardware externo. En algunos casos, el error es causado por el hardware externo que está conectado a su sistema como USB, etc.
El error 0x800704DD-0x90016 puede ser problemático y puede impedirle instalar Windows 10. Si recibe el error 0x800704DD-0x90016 mientras actualiza a Windows 10 desde Windows 7 o Windows 8, debe seguir estas sencillas soluciones. / p>
Pero antes de continuar, asegúrese de eliminar cualquier archivo de sistema dañado en su computadora para mejorar el éxito en la resolución de problemas:
Ejecute la herramienta DISMDISM es una utilidad incorporada que está diseñada para Permitir a los usuarios acceder al núcleo del propio sistema operativo. Se usa cuando una computadora enfrenta problemas asociados con el rendimiento y el inicio.
Para usarlo para corregir el código de error de Windows Update 0x80073712, haga lo siguiente:
Una vez que se hayan ejecutado estos comandos, reinicie su sistema y ejecute un escaneo SFC siguiendo estos pasos:
Una forma más fácil de eliminar archivos corruptos y otros archivos basura en su computadora es ejecutar Outbyte PC Repair. Resuelve problemas menores y optimiza los procesos de su computadora. Una vez que haya realizado estos preparativos, puede continuar con las siguientes soluciones:
Solución n. ° 1: cambie a la cuenta de administrador.Para la mayoría de los usuarios que encontraron este error, se debió a permisos insuficientes. El uso de la herramienta de creación de Windows Media generalmente requiere autoridades administrativas, por lo tanto, asegúrese de haber iniciado sesión como administrador. De lo contrario, cierre la sesión de su cuenta actual e inicie sesión como administrador.
En caso de que no tenga una cuenta de administrador disponible, puede crear una haciendo lo siguiente:
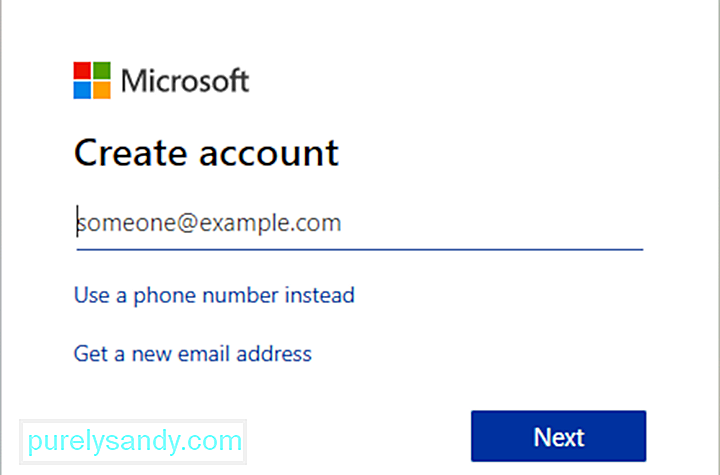
Después de crear una nueva cuenta de usuario, debe convertirla en la cuenta de administrador. Para hacerlo, siga estos pasos:
Después de crear una nueva cuenta de administrador, cámbielo e intente ejecutar la configuración nuevamente.
Solución # 2: Habilite la cuenta de administrador oculta.Como ya mencionamos en nuestra solución anterior, el error 0x800704DD-0x90016 puede ocurrir si no tiene los privilegios, pero puede obtener esos privilegios simplemente usando una cuenta de administrador.
Siempre que instala Windows, se crea una cuenta de administrador que, de forma predeterminada, está oculta. En caso de que no desee crear una cuenta de administrador, puede usar la cuenta oculta para ejecutar la actualización o para instalar Windows 10. Todas las versiones de Windows tienen esta cuenta oculta disponible, y puede cambiar a ella haciendo lo siguiente:
Este método es bastante efectivo, especialmente si no desea crear una nueva cuenta de usuario, por lo que es posible que desee probarlo.
Solución # 3: Desactive su antivirus. 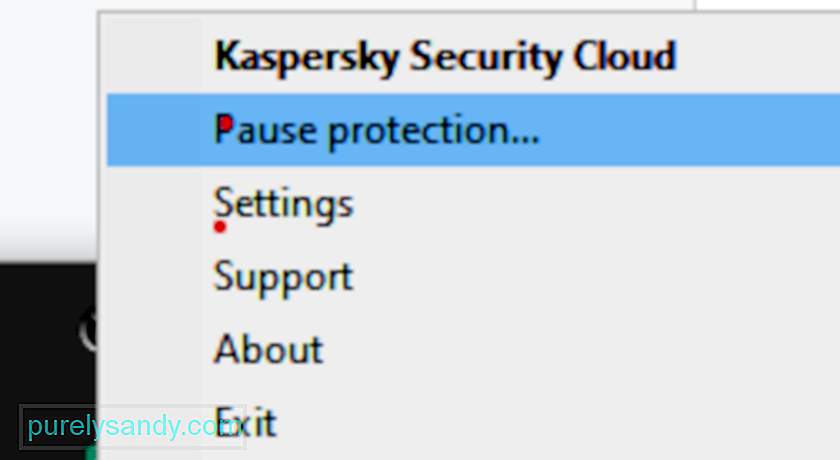
Tener un buen antivirus es importante, pero a veces su antivirus puede interferir con la instalación de Windows 10 y hacer que aparezca el error 0x800704DD-0x90016. Su antivirus evitará que ciertas aplicaciones modifiquen los archivos del sistema, y eso causará que ocurra este problema.
Para solucionar el problema, se recomienda deshabilitar su antivirus antes de intentar instalar Windows 10. Si deshabilita el antivirus no ayuda, se recomienda eliminar completamente su antivirus e intentar ejecutar la configuración nuevamente. Para asegurarse de que su antivirus se haya eliminado por completo, descargue la herramienta de eliminación dedicada para su antivirus y ejecútela.
Una vez que su antivirus esté desactivado, intente instalar Windows 10 nuevamente y no debería aparecer el error 0x800704DD-0x90016. Si logra completar el proceso de instalación, debería considerar instalar un nuevo antivirus en su PC.
Solución # 4: Desinstale su antivirus de terceros.Si el método anterior no le funciona, debe tiene la opción de eliminar totalmente el software antivirus de terceros. Si ha comprado una licencia, no tiene que preocuparse por esto, ya que puede simplemente reinstalar la herramienta más tarde, ingresar su clave de licencia y continuar disfrutando del servicio. Antes de comenzar, debe finalizar los procesos asociados con el programa a través del Administrador de tareas.
Abra el Panel de control, haga clic en la opción "Desinstalar un programa" en Programas, busque el antivirus en la lista de programas, haga clic con el botón derecho y seleccione Desinstalar. Sigue las instrucciones en la pantalla. Es posible que deba reiniciar su PC una vez para eliminar todos los archivos de software.
Algunas herramientas de seguridad vienen con sus propios desinstaladores. Al hacer clic en el botón Desinstalar en el Panel de control, a veces se inicia el desinstalador del programa. Generalmente, usar el desinstalador personalizado de la aplicación es la mejor opción. De esa manera, las posibilidades de que se eliminen todos los archivos de software son altas. Puede utilizar una herramienta de eliminación de terceros para asegurarse de que no queden archivos o elementos de registro sobrantes.
Desinstalar la aplicación de seguridad de terceros es, lamentablemente, la parte fácil en el caso de la mayoría de las aplicaciones. La parte difícil es deshacerse de todos los archivos y configuraciones residuales que la mayoría de estas aplicaciones dejan cuando se desinstalan. Si no se deshace de los archivos y la configuración que deja una aplicación de seguridad una vez que la ha desinstalado, solo le causarán problemas en el futuro. Para deshacerse de todos y cada uno de los archivos y otros elementos dejados por una aplicación de seguridad de terceros que haya desinstalado, debe:
Si tiene el error 0x800704DD-0x90016 al intentar instalar Windows 10, el problema podría ser sus dispositivos USB. Ciertos dispositivos USB, como discos duros externos, lectores de tarjetas, etc., a veces pueden interferir con la instalación de Windows 10.
Para asegurarse de que el proceso de instalación se desarrolle sin problemas, le recomendamos encarecidamente que desconecte todos los dispositivos USB excepto el teclado. y el mouse y su medio de instalación. Una vez que desconecte todos los dispositivos USB, no debería tener ningún problema con ellos.
Solución # 6: Realice un arranque limpio.Las aplicaciones de terceros a veces pueden interferir con la instalación de Windows 10, y si sigue recibiendo 0x800704DD-0x90016, quizás debería intentar deshabilitar las aplicaciones y servicios de inicio. Esto es bastante simple de hacer y puede hacerlo siguiendo estos pasos:
Después de hacer eso, todas las aplicaciones de inicio se desactivarán. Ahora intente instalar Windows 10 nuevamente y verifique si el problema persiste.
Solución # 7: Desconéctese de Internet durante la configuración.Según los usuarios, si está intentando instalar Windows 10 utilizando el archivo ISO, asegúrese de desconectarse de Internet. Para estar seguro, desconecte el cable Ethernet o, en algunos casos, es posible que tenga que quitar el adaptador inalámbrico de su PC. Después de hacer eso, intente instalar Windows 10 nuevamente.
Solución # 8: Descargue la ISO desde una PC diferente.A veces, el archivo ISO que está usando para instalar Windows 10 no es bueno, y eso puede hace que aparezca el error 0x800704DD-0x90016. Esto puede ser un problema, pero varios usuarios informaron que puede solucionar el problema simplemente descargando el archivo ISO en una PC diferente y usando ese ISO para instalar Windows 10.
Esto parece una solución inusual, pero los usuarios afirman que funciona, por lo que es posible que desee probarlo.
Solución n. ° 9: Ejecute el solucionador de problemas de Windows Update. 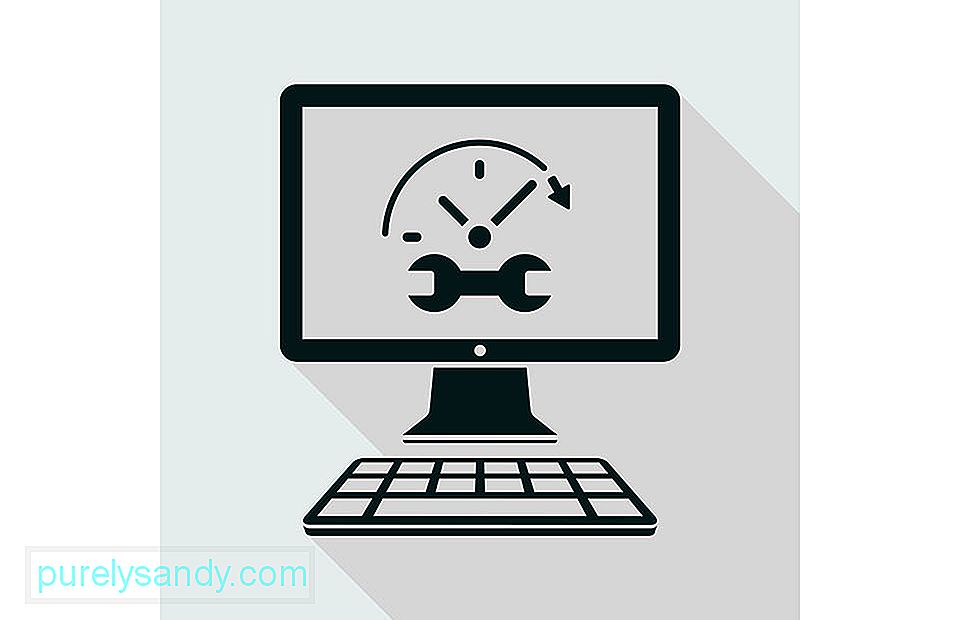
Si sigue recibiendo el error 0x800704DD-0x90016 mientras intenta instalar Windows 10, es posible que pueda solucionar el problema simplemente ejecutando el solucionador de problemas de Windows Update. Windows tiene muchos solucionadores de problemas y están diseñados para escanear automáticamente su sistema y solucionar varios problemas. Para ejecutar el solucionador de problemas de Windows Update, solo necesita hacer lo siguiente:
Siga las instrucciones en pantalla para completar el solucionador de problemas. Una vez finalizada la resolución de problemas, intente instalar Windows 10 nuevamente.
Video de Youtube: 9 formas de solucionar el error de instalación de Windows 0x800704DD-0x90016
04, 2024

