¿Qué es el proceso de aves en el monitor de actividad? (04.28.24)
Es otro día cualquiera y estás trabajando en silencio en tu Mac para hacer las cosas. Llegas a tu Monitor de actividad. De repente, ve un proceso llamado "pájaro" que está constantemente cerca del 100 por ciento de uso de la CPU. Intentas salir, pero se las arregla para comenzar una y otra vez. ¿Qué diablos está pasando?
Si tiene este problema, sepa que no está solo. Muchos otros usuarios de Mac han preguntado: ¿cuál es el proceso de pájaro en el Monitor de actividad? ¿Se puede eliminar el proceso de aves? 
La respuesta corta es que el proceso bird Mac es el proceso de back-end detrás de iCloud e iCloud drive. Puede permanecer allí en su computadora Mac con un uso de CPU del 100 por ciento todo el tiempo, sin que parezca que logra nada.
No puede eliminarlo también. Se considera una parte esencial de macOS, cuyo contenido es propietario. Puede considerarlo un demonio del sistema utilizado con iCloud e iCloud drive, que actúa como un componente de su función de copia de seguridad.
Si el daemon está consumiendo una cantidad desmesurada de tiempo de CPU, entonces algo podría estar causando que el proceso bird se bloquee. Puede usar el Monitor de actividad para matar un proceso específico y forzarlo a reiniciarse. Sin embargo, esto no siempre funciona, dadas las quejas de los usuarios que parecen no poder "matar" al pájaro Mac. 
Según algunos informes de usuarios, iCloud ha comenzado a consumir el 100% de la CPU, especialmente después de actualizar a macOS Catalina. Los usuarios lo han intentado todo y no tienen idea de a dónde ir a continuación con la solución de problemas. Algunos incluso se vieron obligados a volver a Mojave debido a la molestia causada por el proceso de aves que consume demasiada CPU.
Según los informes, en algún intervalo aparentemente aleatorio después de arrancar la computadora, el proceso aumentará al 100% del uso de la CPU y permanecerá en ese punto indefinidamente a menos que se detenga o se elimine. Los usuarios pueden usar el Monitor de actividad para forzar la salida del proceso y el proceso finalizará normalmente. Reaparecerá después de un tiempo, comportándose normalmente. Luego, volverá a subir al 100% de la CPU después de un período de tiempo.
Aparte de Bird, también puede notar que el proceso de Cloudd también consume mucha CPU. Es un proceso conocido como demonio, lo que significa que se ejecuta en segundo plano realizando tareas del sistema. En el caso de Cloudd, esas tareas están relacionadas con CloudKit.
CloudKit es el marco de Apple para proporcionar acceso a iCloud para aplicaciones que desean almacenar datos en iCloud Drive o sincronizar datos usando iCloud. Cloudd se ejecuta siempre que una aplicación o proceso sincroniza o copia datos hacia o desde iCloud. macOS usa CloudKit cuando, por ejemplo, usa Escritorio y Documentos en iCloud o mueve manualmente archivos entre su Mac y iCloud Drive.
Principalmente, una vez que su Mac se haya sincronizado con iCloud, solo moverá unos de archivos o pequeñas cantidades de datos, por lo que Cloudd no debería ejecutarse por mucho tiempo.
¿Por qué el proceso Bird consume demasiada CPU?Una de las razones por las que el uso de la CPU del proceso Bird es demasiado alto es debido a un configuración de unidad de iCloud obsoleta. Algunos usuarios también notaron que el alto consumo de CPU del proceso de aves se debe a la alta temperatura del chasis durante la carga. Entonces, si nota que el uso de su CPU es bastante alto cuando su Mac está enchufada al adaptador de corriente, primero debe intentar bajar la temperatura.
Extensiones de kernel dañadas o kexts también pueden ser la causa de un alto uso de CPU en los procesos bird. Estas extensiones de terceros, si no se configuran correctamente, pueden consumir una gran parte de los reinicios de su CPU.
Los usuarios de Mac deben considerar la presencia de malware, particularmente cripto mineros. Este software malicioso tiende a imitar procesos legítimos, como el proceso bird, para realizar sus actividades en tu Mac.
¿Cómo detengo los procesos Bird en Mac?Hay tres formas de detener el proceso bird y otros procesos problemáticos en su Mac.
Forzar la salida usando el menú de AppleLa forma más convencional y efectiva de cerrar programas congelados es ir a la barra de menú de macOS®, ubicada en la parte superior de la pantalla en el Finder menú. Para forzar el cierre de una aplicación, simplemente haga lo siguiente:
Para hacer lo mismo pero más rápido, use las teclas de método abreviado de Mac para cerrar aplicaciones defectuosas.
En su teclado, presione y mantenga presionado Comando + Opción + Esc. Inmediatamente se abrirá una ventana Forzar salida de la aplicación. Seleccione iCloud y elija Forzar salida.
Este podría ser su método de referencia si el mouse o el panel táctil están retrasados.
Cerrar la aplicación desde el Monitor de actividadmacOS proporciona una alternativa casi idéntica a la Acceso directo tradicional de Windows Control + Alt + Supr, que se usa a menudo para abrir la ventana del Administrador de tareas.
Puede hacer todo eso y más fácilmente en la aplicación nativa de macOS llamada Activity Monitor. Para matar una aplicación o proceso con esta herramienta, haga lo siguiente.

Si nota que Bird Process está consumiendo una gran cantidad de archivos de su computadora, estos son algunos de los pasos que puede realizar primero:
Reinicie su computadora. Actualizar su sistema operativo es una forma efectiva de restablecer sus procesos y reducir su uso al nivel predeterminado. Haga clic en el menú de Apple y elija Reiniciar. No olvide desmarcar Volver a abrir ventanas cuando vuelva a iniciar sesión.
Salga de todas las aplicaciones y ventanas innecesarias. Si tiene muchas ventanas de programa o ventanas del Finder abiertas, algunos procesos tendrán que trabajar más y consumir más reimgs. Entonces, si nota que su Mac se ha vuelto inusualmente lenta o le resulta difícil realizar algunas acciones, considere cerrar las ventanas o aplicaciones que ya no necesita. Asegúrese de guardar sus archivos antes de cerrar cualquier ventana para evitar la pérdida de datos. Esto permitirá que su sistema respire y permitirá que macOS funcione con fluidez.
Puede abordar el problema del proceso de aves desde varias perspectivas. Aquí hay algunas soluciones que puede probar:
¿Le molesta a su Mac?Primero, pregunte si vale la pena detenerse en el asunto. Al echar un vistazo a su Monitor de actividad, alguna otra aplicación puede usar más del 50 por ciento de los recursos de CPU de su computadora. ¡Y eso no es un problema en absoluto! ¿El uso de la CPU del pájaro realmente está causando problemas en su computadora? Si no lo parece, entonces puede vivir y dejar vivir.
Si crees que los preciosos reimgs de tu sistema se van a desperdiciar, no olvides limpiar tu Mac con regularidad. Por ejemplo, puede utilizar una herramienta de reparación de Mac eficiente para limpiar y optimizar el rendimiento general de su máquina. Desde ejecutar un escaneo rápido y localizar problemas, puede despejar un espacio valioso, deshacerse de la basura y mejorar las operaciones y la estabilidad del sistema.
Después de optimizar su Mac, puede volver atrás y ver si sus aplicaciones y programas ahora funcionan sin problemas y como se esperaba.
Restablece tu iCloudEn Finder, haz clic en la G ”en la barra de menú mientras mantienes presionada la tecla Opción. Desplácese hasta esta carpeta:
~ / Library / Application Support / iCloud / Accounts /
Copie los archivos en un lugar seguro, como su escritorio o cualquier otra carpeta. Solo debe haber tres archivos dentro de la carpeta. Es posible que los necesite de nuevo más adelante, así que asegúrese de tener una copia de seguridad. Ahora vacíe la carpeta y reinicie. Esto podría resolver su problema de proceso de aves de iCloud.
Verifique las cargas pendientes a iCloudCuando observe un uso elevado de procesos de aves, es posible que se estén sincronizando archivos con la unidad iCloud. Para verificar si este es el caso, existe una utilidad brctl que se envía con macOS para monitorear los cambios en todos los documentos respaldados por iCloud. Hay dos versiones de este comando:
- brctl log –wait –shorten
- brctl log -w –shorten
Para mac SO antes de Catalina, abre la terminal y escribe el siguiente comando: brctl log –wait –shorten
Presiona Enter y espera los resultados.
Para Mac con mac OS Catalina 10.15, usa siguiente comando: brctl log -w –shorten
Estos comandos le mostrarán un breve resumen de los cambios de sincronización en su unidad iCloud. La espera de la sincronización hace que Bird se ejecute continuamente a menos que cierre la ventana o presione Control + C para salir del proceso. Si también está familiarizado con la utilidad de línea de comandos grep, puede filtrar los resultados para mostrar solo el progreso de la carga. La mayoría de las cuentas de iCloud, sin embargo, tienen un volumen bastante bajo en términos de cambios, por lo que debería ver fácilmente la carga de muchos archivos en los resultados.
Además, la mejor manera de saber si los archivos se están sincronizando es registrando en la unidad iCloud usando la interfaz web y verifique que los archivos y carpetas se agreguen allí en las nubes. 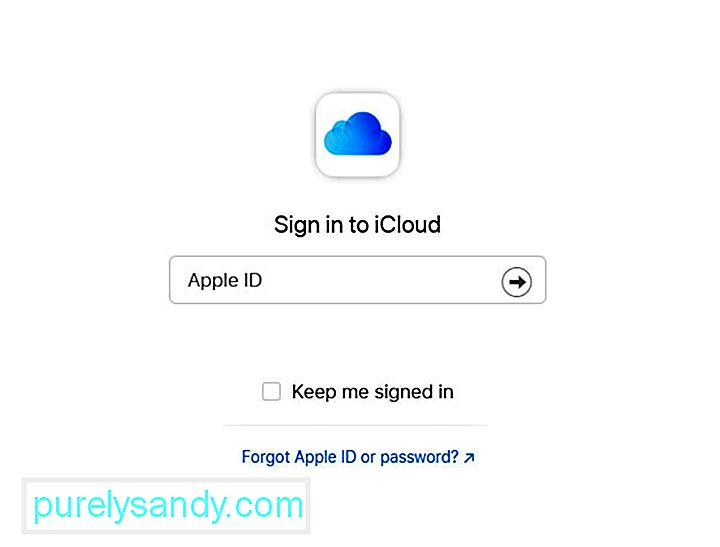
Vaya a la configuración de iCloud y apague su unidad de iCloud. Esto debería dar como resultado que el problema desaparezca. Esta acción probablemente también eliminará algunos archivos de caché que usa iCloud, lo que podría estar causando que el proceso de aves consuma el uso de la CPU en primer lugar.
Para desactivar iCloud en tu Mac, sigue estos pasos:
Tenga en cuenta que cuando apague una función de iCloud en su Mac, la información que se almacena solo en iCloud para dicha función ya no está disponible en la computadora.
Restablezca el SMC de su MacEl controlador de administración del sistema (SMC) en su Mac es responsable de una serie de funciones de bajo nivel. Estos incluyen la respuesta a las pulsaciones del botón de encendido, la gestión térmica y de la batería, la retroiluminación del teclado y la gestión de la luz indicadora de estado (SIL).
Puede que sea hora de restablecer el SMC si su computadora se está comportando mal de varias formas. Una es cuando sus ventiladores funcionan a alta velocidad a pesar de no estar sometidos a un uso intensivo y tener una ventilación adecuada. Otro es si su Mac funciona inusualmente lento, aunque la CPU no está bajo una carga excesivamente pesada.
Según Apple, debe evitar restablecer el SMC sin intentar primero otras tareas de solución de problemas. Estos incluyen lo siguiente:
Para restablecer su SMC en una Mac de escritorio, siga estos pasos:
Compruebe si ha desaparecido el extraño problema relacionado con el proceso del pájaro.
Restablezca la NVRAM de su MacSolía ser que curar problemas aleatorios de Mac implicaba "zapping ”La PRAM, que es la memoria de acceso aleatorio de parámetros. Pertenece a una pequeña parte de la memoria especial y respaldada por batería en cada computadora Mac que almacenó la información necesaria antes de cargar el sistema operativo.
Las máquinas Mac modernas ya no usan PRAM, sino que tienen la función aleatoria no volátil acceder a la memoria o NVRAM. Tiene prácticamente el mismo propósito, pero ahora solo contiene poca información, incluido el volumen del altavoz, las resoluciones de pantalla, el disco de inicio seleccionado y los detalles del último pánico del kernel.
Es bastante inofensivo restablecer la NVRAM si Mac está teniendo una serie de problemas extraños. Estos son los pasos para hacerlo:
Si todas las soluciones anteriores no funcionan, entonces debes considerar la presencia de malware en tu Mac. Escanee su computadora usando su software anti-malware y elimine todas las amenazas detectadas. Asegúrese de eliminar todos los componentes del software malicioso para evitar que vuelva.
ResumenSi ve que el proceso de pájaro en el Monitor de actividad de su Mac se traduce en un uso elevado de la CPU, puede probar cualquiera de las soluciones rápidas que describimos anteriormente. No puede deshacerse por completo de este proceso porque es parte del proceso de backend de iCloud y iCloud drive.
¿Se ha encontrado con el proceso bird antes? ¡Cuéntanos tu historia!
Video de Youtube: ¿Qué es el proceso de aves en el monitor de actividad?
04, 2024

