Guía de solución de problemas para el error de personalización al reinstalar macOS en Mac con el chip Apple M1 (05.02.24)
Apple lanzó en noviembre las primeras Mac con un chip M1 basado en Arm, presentando los nuevos modelos 2020 de MacBook Pro, MacBook Air y Mac mini de 13 pulgadas. El chip M1 ha recibido críticas muy favorables por su increíble rendimiento y eficiencia, y es la culminación de más de una década de trabajo de Apple en chips creados para iPhone y iPad.
 A diferencia de los chips Intel integrados en La arquitectura x86, Apple Silicon M1 usa una arquitectura basada en Arm muy parecida a los chips de la serie A que Apple ha estado diseñando para iPhones y iPads durante años.
A diferencia de los chips Intel integrados en La arquitectura x86, Apple Silicon M1 usa una arquitectura basada en Arm muy parecida a los chips de la serie A que Apple ha estado diseñando para iPhones y iPads durante años.
El chip M1 es el chip más poderoso que Apple ha creado hasta la fecha, y es similar al chip A14 en los últimos modelos de iPhone y iPad Air, construido en un proceso de 5 nanómetros por Taiwan Semiconductor Manufacturing Company (TSMC). TSMC fabrica todos los chips de Apple y lo ha hecho durante muchos años.
Apple llama a esto un sistema en un chip (SoC) porque toma varios componentes que generalmente están separados y los coloca todos en un solo chip. Esto incluye CPU, procesador de gráficos, controladores USB y Thunderbolt, Secure Enclave, Neural Engine, procesador de señal de imagen, hardware de procesamiento de audio y más. Esto da como resultado un mejor rendimiento y duración de la batería.
Apple decidió inicialmente lanzar su propio silicio en sus Mac más asequibles que son populares entre los consumidores en general. Estos Mac son:
- MacBook Air
- MacBook Pro de 13 pulgadas
- Mac mini
Apple anunció una transición de dos años, lo que significa que dentro de dos años cada Mac tendrá chips de diseño propio de Apple. Por lo tanto, vendrán más Mac con silicona de Apple.
¿Qué es el error de personalización en Mac con chip M1 de Apple?Apple ha revelado una solución para un problema de personalización que los usuarios encontraron al restaurar y reinstalar macOS en una nueva Mac con el chip M1.
Informes anteriores revelaron que configurar una nueva Mac con chip M1 puede provocar un error si se restaura el dispositivo. Los usuarios han presentado quejas en foros en línea para pedir ayuda con respecto al problema, que inutiliza los nuevos dispositivos a menos que se solucione.
Así es como ocurre el error, según un usuario: primero, el usuario intentará restaurar Mac (probablemente con la intención de eliminar software no deseado para que se sienta como su Mac más antiguo). Luego, durante el proceso de instalación, aparecerá un mensaje de error en la pantalla.
El mensaje dice:
Se produjo un error al preparar la actualización. No se pudo personalizar la actualización del software. Inténtelo de nuevo.
El usuario dijo que en ese momento, Apple ya había recibido 75 llamadas de usuarios que se quejaban del mismo problema. La empresa tampoco tenía una solución para el problema en el momento en que el usuario pidió ayuda.
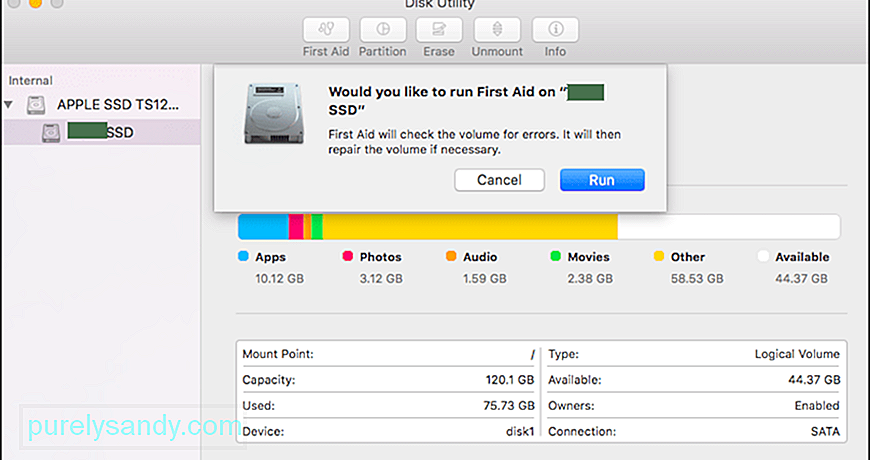 Algunos usuarios compartieron algunas soluciones que les funcionaron. Un usuario compartió un proceso de tres pasos que implicaba el uso de la Utilidad de Discos para borrar el dispositivo SSD interno. Otro usuario compartió un enlace a un documento de soporte de Apple que proporciona instrucciones sobre cómo usar Apple Configurator 2 para solucionar problemas.
Algunos usuarios compartieron algunas soluciones que les funcionaron. Un usuario compartió un proceso de tres pasos que implicaba el uso de la Utilidad de Discos para borrar el dispositivo SSD interno. Otro usuario compartió un enlace a un documento de soporte de Apple que proporciona instrucciones sobre cómo usar Apple Configurator 2 para solucionar problemas.
Si borró su Mac con el chip Apple M1 antes de actualizar a macOS Big Sur 11.0.1, es posible que no pueda reinstalar macOS desde macOS Recovery ”, dijo Apple en el documento.
La compañía ofrece tres soluciones al problema: un método requiere el uso de dos Mac y una unidad flash adecuada para crear una instalador de arranque, y dos métodos requieren el uso de Terminal en la recuperación de macOS.
Cómo corregir el error de personalización en Mac con el chip Apple M1Si está reinstalando macOS en Mac con el chip Apple M1 y obtiene un error de personalización, He aquí cómo puede solucionarlo de acuerdo con Apple:
Método 1: Use Apple ConfiguratorSi tiene los siguientes elementos, puede resolver el problema reviviendo o restaurando el firmware de su Mac:
- Otra Mac con macOS Catalina 10.15.6 o posterior y el último Configurador de Apple , disponible sin cargo en la App Store.
- Un cable USB-C a USB-C o un cable USB-A a USB-C para conectar las computadoras. El cable debe admitir energía y datos. Los cables Thunderbolt 3 no son compatibles.
Para usar Apple Configurator, siga los pasos a continuación: 
- Elija Acciones & gt; Avanzado & gt; Revive Device, luego haz clic en Revive.
- Control-clic en el dispositivo seleccionado, luego selecciona Advanced & gt; Revive Device, luego haz clic en Revive.
Nota: Si pierdes energía en cualquiera de las Mac durante este proceso, comienza el proceso de revivir nuevamente.
Importante: cuando reviva el firmware, debe verificar que el proceso fue exitoso porque es posible que Apple Configurator 2 no le avise.
Si desea restaurar el firmware, debe borrar todos los datos y reinstalar la última versión de recoveryOS y macOS. Para hacer esto:
- Elija Acciones & gt; Restaurar, luego haz clic en Restaurar.
- Control-clic en el dispositivo seleccionado, luego selecciona Acciones & gt; Restaurar, luego haga clic en Restaurar.
Si no tiene los elementos anteriores o la solución no funcionó para usted, siga los pasos en la siguiente sección.
Método 2: Borre su Mac, luego reinstale.Antes de comenzar, asegúrese de tener suficiente tiempo para completar Todos los pasos.
Borre usando Recovery Assistant
Si su Mac estaba usando macOS Big Sur 11.0.1 antes de borrarlo, seleccione Reinstalar macOS Big Sur en la ventana de utilidades, luego siga las instrucciones en pantalla. Si no está seguro, utilice uno de los otros métodos en su lugar.
Opción 2: Utilice un instalador de arranqueSi tiene otra Mac y una unidad flash externa adecuada u otro dispositivo de almacenamiento que no le importe borrando, puede crear y usar un instalador de arranque para macOS Big Sur.
Opción 3: Use Terminal para reinstalar  Si ninguno de los métodos anteriores se aplica a usted o no sabe qué versión de macOS Big Sur estaba usando su Mac, siga estos pasos:
Si ninguno de los métodos anteriores se aplica a usted o no sabe qué versión de macOS Big Sur estaba usando su Mac, siga estos pasos:
Instale macOS desde una unidad USB de arranque. Este es el más fácil de los dos métodos de bricolaje, pero requiere otra Mac y un dispositivo de almacenamiento USB vacío lo suficientemente grande como para contener los archivos del instalador. La página de soporte de Apple puede guiarlo a través del proceso.
ConclusiónSi ninguno de esos métodos de recuperación funciona para usted, entonces la última opción es que su nueva Mac M1 sea reparada en una tienda Apple Store local o en un taller de reparación certificado. Pase lo que pase, asegúrese de comunicarse con el Soporte de Apple para tener una idea de sus opciones, especialmente aquellas que puede manejar desde casa, lo que lo mantendrá lo más seguro posible durante Estos Tiempos.
Video de Youtube: Guía de solución de problemas para el error de personalización al reinstalar macOS en Mac con el chip Apple M1
05, 2024

