Cómo usar un dispositivo Android como segundo monitor (05.02.24)
El uso de dos monitores para la configuración de una computadora puede aumentar la productividad de una persona. Si es necesario realizar múltiples tareas, el segundo monitor puede ayudarlo a recorrer un largo camino y hacer las cosas. Pero el problema es que no todo el mundo tiene una pantalla de repuesto disponible. Además, puede resultar bastante caro. Ahora, si se encuentra en una situación en la que se necesita urgentemente una segunda pantalla, lo tenemos cubierto. En este artículo, vamos a compartir formas sobre cómo usar un Android como segundo monitor para su PC. Y no se preocupe; ¡no le costará nada!
1. Instale iDisplay tanto en su computadora como en su dispositivo Android.Los dispositivos Android pueden ser útiles máquinas de productividad. Afortunadamente, con iDisplay, puede aprovechar rápidamente estos dispositivos y hacer más en su computadora. Simplemente siga los pasos a continuación para saber cómo usar iDisplay:

- Descargue e instale la aplicación iDisplay tanto en su dispositivo Android como en su computadora .
- Después de eso, descargue el controlador iDisplay en su computadora.
- Haga doble clic en el archivo del controlador y haga clic en Sí para iniciar el proceso de instalación.
- Una vez completada la instalación, reinicie su computadora.
- Inicie la aplicación iDisplay en su computadora.
- Abra la aplicación iDisplay en su dispositivo Android también. Una vez que esté activo, debería comenzar a buscar una computadora cercana para conectarse. Dado que la aplicación admite conexiones híbridas, se puede conectar a otros dispositivos a través de WiFi o USB.
- Tan pronto como la aplicación encuentre una computadora, continúe y conéctese. A menudo mostrará un mensaje de advertencia en la pantalla para preguntarle si desea conectarse a una computadora o no. Simplemente toque Permitir siempre .
- En este punto, ya debería haber establecido una conexión entre los dos dispositivos. Lo sabrá porque la pantalla de su dispositivo Android mostrará lo que está en la pantalla de su computadora.
- Si desea realizar ajustes, vaya al Panel de control de su computadora y ajuste la configuración de la pantalla. Puede cambiar el color, la resolución de la pantalla, etc.
Al igual que iDisplay, Spacedesk es una aplicación fantástica que le permite convertir su dispositivo Android en un segundo monitor para su computadora. A continuación se muestra una guía sobre cómo usar Spacedesk.
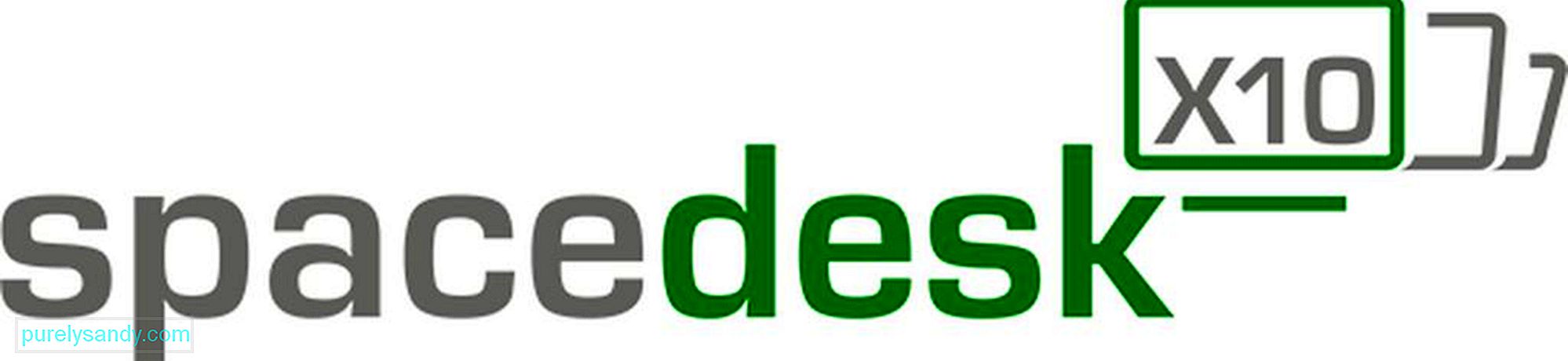
- Descargue el controlador Spacedesk e instálelo en su computadora.
- Una vez que haya completado el proceso de instalación en su computadora, descargue e instale en su dispositivo Android.
- Conecte su dispositivo Android a su computadora a través de la misma red WiFi a la que está conectada su computadora.
- Abra la aplicación en su dispositivo Android. Debería mostrar una lista de herramientas que puede conectar. En este caso, conéctese a su computadora seleccionándola y presionando Conectar .
- ¡Listo! Ahora verá su escritorio en la pantalla de su dispositivo Android. ¿Quién diría que la duplicación de pantalla es posible con Android?
Como sugiere el nombre, necesitarás usar un cable USB para usar la aplicación Splashtop Wired XDisplay para que tu dispositivo Android sea el segundo monitor de tu computadora. Aparte de eso, es una aplicación completamente excelente que hace lo que se espera que haga. Además, ¡también es compatible con la pantalla Retina!

En caso de que se pregunte por qué usa USB y no WiFi, hay una explicación simple. El uso de USB proporciona una experiencia en tiempo real y más receptiva. ¡No se retrasa, ni siquiera se congela! Y esa es precisamente una de las razones por las que se considera una de las mejores aplicaciones de Android de duplicación de pantalla del mercado actual. Sin embargo, tome nota; algunas personas se quejan de que esta aplicación consume mucha batería. Si desea ahorrar batería, puede reducir la resolución y la velocidad de fotogramas en la configuración de la aplicación.
4. Use Google Remote Desktop.Si desea reflejar la pantalla de su computadora con su dispositivo Android, considere usar la aplicación Google Remote Desktop .
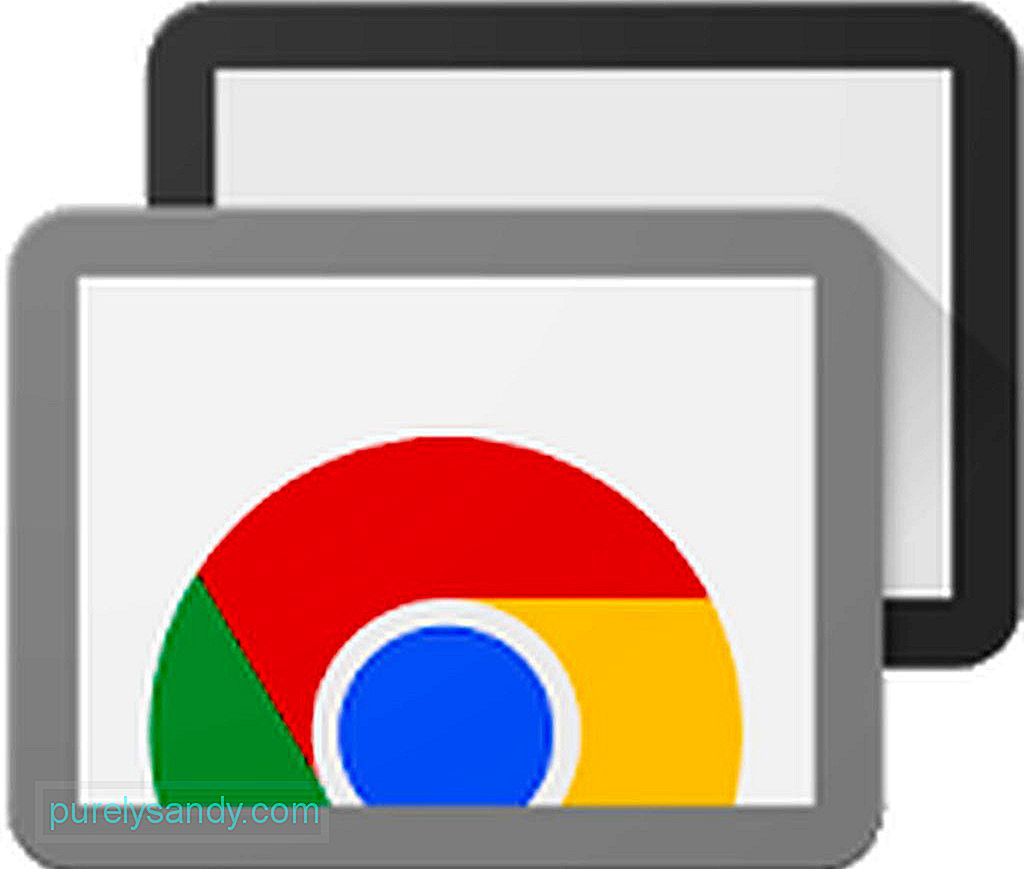
Lo que hace esta aplicación es que te da el poder de controlar tu computadora a través de tu dispositivo Android. Sin embargo, debido a que está diseñado para duplicar la pantalla, no puede tener dos pantallas diferentes en su computadora y en la pantalla de su dispositivo Android. Como la mayoría de los productos de Google, Remote Desktop también es muy fácil de usar. A continuación, le indicamos cómo:
- Descargue e instale la extensión del navegador Chrome Escritorio remoto de Chrome en su computadora. La instalación llevará un tiempo, después de lo cual, proporcione un nombre a su computadora.
- Haga clic en Siguiente
- Cree un PIN de inicio de sesión único. Una vez que hayas terminado, presiona Comenzar
- Aparecerá un cuadro emergente preguntando si permites que la extensión realice cambios en tu computadora. Si está de acuerdo con eso, haga clic en Sí .
- Una vez configurada la extensión de Chrome, debe instalar la aplicación Escritorio remoto de Chrome en su navegador. Puede obtenerlo en Chrome Web Store . A diferencia de la instalación de la extensión del navegador, la instalación de la aplicación Chrome Remote Desktop solo llevará unos segundos.
- Una vez que esté instalada, inicie la aplicación desde el menú de aplicaciones de Chrome, que suele ser el primer enlace que ve la barra de marcadores.
- Si es la primera vez que la inicia, debe habilitar las conexiones remotas descargando una pequeña utilidad. Simplemente siga las instrucciones de Chrome y estará bien.
- Cuando la utilidad esté configurada, la aplicación Chrome Remote Desktop le pedirá que ingrese un PIN. Asegúrese de que sea fácil de recordar y difícil de adivinar para otros.
- Una vez que tenga el PIN, le tomará un par de segundos más permitir la conexión remota. Después de eso, el nombre de su computadora aparecerá en su pantalla.
- Desde aquí, puede acceder rápidamente a su computadora desde otro dispositivo Android con el que haya iniciado sesión.
- En su dispositivo Android, descargue e instale la aplicación Chrome Remote Desktop .
- Tan pronto como se instale la aplicación, ábrala. Debería mostrarte una lista de computadoras. Toca la computadora que deseas conectar.
- Aquí se te pedirá el PIN de tu computadora. Introdúzcalo en el espacio correspondiente provisto y luego toque Conectar
- ¡Felicitaciones! Te has conectado correctamente a tu computadora. Ahora, puede hacer lo que quiera hacer en su computadora con el dedo como mouse.
- Cree un PIN de inicio de sesión único. Una vez que hayas terminado, presiona Comenzar
Hablando de productividad, tal vez sea útil aprovechar al máximo su dispositivo Android descargando e instalando la herramienta de limpieza de Android. Esta herramienta aumentará el rendimiento de su dispositivo Android al cerrar programas y aplicaciones que hacen que su dispositivo se demore o se congele en medio de una tarea urgente. ¡Ahora, saluda a los próximos días más productivos!
Video de Youtube: Cómo usar un dispositivo Android como segundo monitor
05, 2024

