Cómo desbloquear un dispositivo Android con pantalla rota (04.27.24)
La pantalla es uno de los componentes esenciales de su dispositivo Android. Sin él, no puede enviar SMS, agregar contactos, revisar correos electrónicos, jugar juegos o realizar tareas que requieran el toque de un dedo. Sabiendo que la pantalla táctil es la forma principal de controlar su dispositivo Android cuando se rompe, lo más probable es que entre en pánico. Después de todo, no hay forma de dibujar su patrón de bloqueo o ingresar su contraseña. No se preocupe porque hay una manera de desbloquear su dispositivo incluso si la pantalla está rajada o rota. A continuación, se muestran algunas formas de desbloquear teléfonos Android con una pantalla rota:
1. Use Android Debug Bridge.Este método requiere conectar su dispositivo Android a una PC. Aunque es un método poderoso para acceder a un Android con una pantalla rota, funcionará si la depuración USB está habilitada en su dispositivo Android. Por lo tanto, si no lo ha hecho, debe probar otros métodos a continuación. A continuación, le indicamos cómo utilizar Android Debug Bridge:
- Descargue e instale el paquete SDK de Android desde http://developer.android.com/sdk/index.html en su PC. Viene en un archivo ZIP, por lo que debe extraerlo.
- A continuación, descargue los controladores necesarios para su dispositivo. Puede obtenerlos en el sitio web del fabricante de su dispositivo Android.
- En su PC, inicie Símbolo del sistema y navegue hasta la ubicación del SDK de Android archivo. Puede hacerlo escribiendo esto en el símbolo del sistema: 'cd C: / android / platform-tools'.
- Conecte el dispositivo Android a su PC con un cable USB.
- Escriba el comando 'agregar dispositivo' en el símbolo del sistema. Una vez que se detecta su teléfono, los números se mostrarán en el símbolo del sistema.
- Ingrese los dos comandos a continuación. Asegúrese de escribir el segundo comando inmediatamente después del primero. También debe reemplazar 1234 con su contraseña.
agregar texto de entrada de shell 1234
Evento de clave de entrada de shell 66
- Su teléfono ahora debería estar desbloqueado y puede continuar con la creación de un archivo de respaldo de su contenido y datos.
Para este método, necesitará su dispositivo Android, un mouse USB y un adaptador OTG. Debes conectar tu dispositivo a un mouse USB usando un adaptador OTG para que puedas acceder a tu dispositivo Android nuevamente.
Antes de comenzar con este método, debes asegurarte de que tu dispositivo tenga suficiente duración de batería porque el uso de un mouse puede agotar la batería. Le recomendamos que descargue e instale la herramienta de limpieza de Android tan pronto como ahora, para que pueda extender la vida útil de la batería y darle a su dispositivo suficiente energía para que siga funcionando.
- Conecte su dispositivo al lado micro USB del adaptador OTG.
- Conecte el mouse USB al otro lado del adaptador.
- Una vez que los dispositivos estén conectados, aparecerá un puntero en la pantalla de su dispositivo.
- Puede comenzar a usar el puntero para ingresar una combinación de contraseña o ingresar un patrón de desbloqueo.
- También puede comenzar a hacer una copia de seguridad del contenido de su dispositivo.
La mayoría de los dispositivos Android tienen un administrador de dispositivos, al que se puede acceder en línea y se puede usar para desbloquear un dispositivo o localizarlo si se pierde. A continuación, le indicamos cómo usarlo:
- Abra su navegador preferido en su computadora y visite el sitio web de su Administrador de dispositivo Android .
- Inicie sesión y busque su dispositivo conectado. Si ha activado el GPS de su Android, debería aparecer en la lista de dispositivos conectados.
- Haga clic en el dispositivo y seleccione Bloquear . Puede parecer contradecir lo que desea hacer, pero esta opción le permite desbloquear la pantalla de su dispositivo el tiempo suficiente para hacer una copia de seguridad de los archivos que tiene.

Existe una aplicación de Chrome que le permite controlar y ver su dispositivo Android en su computadora. Se llama Vysor . Para que funcione, requiere conectividad USB.
- En primer lugar, descargue la aplicación Vysor e instálela en su navegador Chrome.
- A continuación, descargue la aplicación Vysor en su Dispositivo Android. Como no puede hacer eso en su dispositivo debido a su pantalla rota, use su cuenta de Google Play Store e instálela en su computadora.
- Active el modo de depuración USB dirigiéndose a Configuración & gt; Opciones de desarrollador . Luego, marque el interruptor junto a Depuración de USB para habilitarlo.
- Use un cable USB y conecte su dispositivo a su computadora.
- Abra Vysor en Google Chrome y haga clic en Buscar dispositivos. Se mostrará una lista de dispositivos conectados en la pantalla.
- Seleccione el dispositivo. Después de eso, aparecerá un mensaje en la pantalla de su Android, pidiéndole que verifique la conexión y permita la depuración de USB. Toca OK
- Si la conexión es exitosa, aparecerá un mensaje en la pantalla de tu Android que indica que Vysor ya está conectado.
- Usando algunos atajos de teclado ya puede acceder a su dispositivo Android.
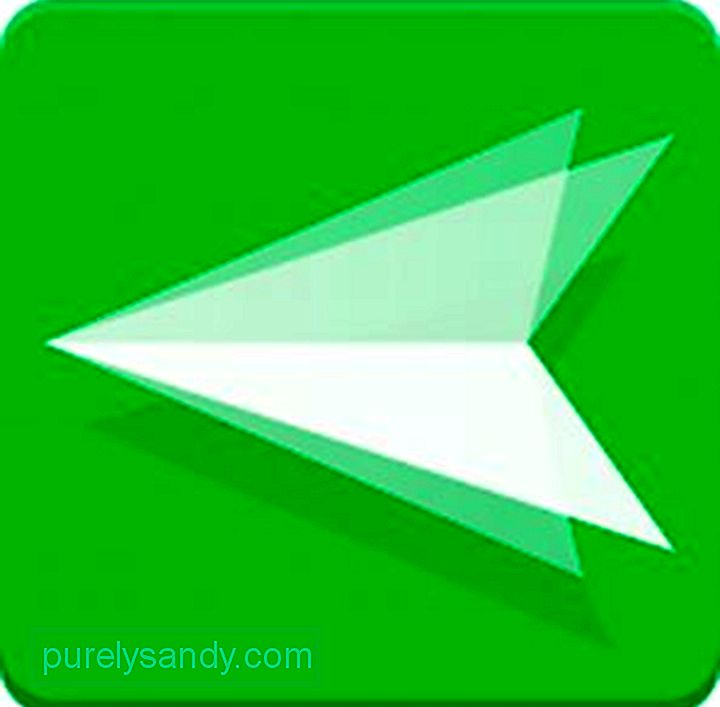
Recientemente, los dispositivos Android recibieron una actualización que introdujo la impresionante función AirMirror. Le permite mostrar o duplicar la interfaz de su dispositivo Android en una computadora.
- Inicie Google Chrome en su computadora y vaya a web.airdroid.com. Regístrese para obtener una cuenta para comenzar a conectar su dispositivo Android mediante la aplicación Airdroid .
- Una vez que haya creado una cuenta, instale el complemento AirMirror en su navegador Google Chrome.
- Una vez instalado correctamente, el complemento AirMirror se abrirá.
- En su dispositivo Android, active el modo de depuración USB yendo a Configuración & gt; Opciones de desarrollador . Marca el interruptor junto a Depuración de USB para habilitarlo.
- Vuelve a la pantalla de tu computadora y haz clic en Autorización de dispositivo . Seleccione su dispositivo.
- Ahora puede controlar su dispositivo Android usando su computadora.
Tal vez su dispositivo aún se pueda reparar, pero puede llevar tiempo hacerlo tan funcional como antes. Hasta que llegue ese momento, intente todo para acceder a los datos de su dispositivo utilizando los métodos que le proporcionamos anteriormente. Tan pronto como su dispositivo se haya recuperado del daño, le sugerimos que lo proteja de cualquier daño físico comprando un protector de pantalla o una funda.
Video de Youtube: Cómo desbloquear un dispositivo Android con pantalla rota
04, 2024

