Cómo cambiar el nombre del perfil de red activa en Windows 10 (05.01.24)
Cuando tiene varias redes con casi el mismo nombre (Red 1, Red 2, etc.), probablemente se esté preguntando: " ¿Puedo modificar el nombre de mi perfil de red activo en Windows 10 ? " Bueno, la respuesta es sí. Cambiar el nombre de su red le facilita diferenciar a qué red activa está conectado actualmente, especialmente si sus redes tienen nombres genéricos.
Cuando se conecta a una red, Windows 10 crea automáticamente un perfil de red para eso red particular. Las redes inalámbricas siguen el nombre del SSID o identificador de conjunto de servicios, mientras que las redes cableadas reciben nombres genéricos como Red, Red 2, etc. Afortunadamente, puede cambiar el nombre del perfil de red activo en Windows con un simple truco del Registro o cambiando una configuración de Política de seguridad local. Si desea ver la lista de sus redes locales, simplemente vaya a Redes y uso compartido , luego haga clic en Ver sus redes activas .
Este artículo le mostrará cómo cambiar el nombre del perfil de red activo en Windows de dos formas, según el sistema operativo instalado en su computadora.
Cómo cambiar un perfil de red de Windows 10 , Uso del registroSi tiene Windows 10 Home instalado, debe editar el registro para cambiar el nombre del perfil de red activo en Windows . También puede hacer esto con Windows 10 Professional o Enterprise, pero recomendamos el método de editar su perfil de red de Windows 10 a través del Editor de políticas de seguridad local, que analizaremos en la siguiente sección.
Consejo profesional: Escanee su PC en busca de problemas de rendimiento, archivos basura, aplicaciones dañinas y amenazas de seguridad
que pueden causar problemas del sistema o un rendimiento lento.
Oferta especial. Acerca de Outbyte, instrucciones de desinstalación, EULA, Política de privacidad.
Sin embargo, aquí hay una advertencia: el Registro es una base de datos del sistema muy importante, y cualquier error en él puede hacer que algunos de sus componentes de Windows sean inestables o incluso inoperables. Entonces, antes de jugar con el Registro de su computadora, asegúrese de saber lo que está haciendo y siga las instrucciones hasta la T.
Editando el Registro para cambiar el nombre del perfil de red activo en Windows es un truco simple que no debería causar ningún problema, siempre y cuando siga las instrucciones de cerca. Y antes de editar cualquier entrada en su Registro, asegúrese primero de hacer una copia de seguridad junto con todos los datos importantes en su computadora en caso de que ocurra algo.
Aquí se cómo cambiar un perfil de red de Windows 10, usando el Registro:- Inicie el Editor del registro haciendo clic en el botón Inicio y luego escribiendo regedit en el campo de búsqueda. Presiona Enter y dale permiso para que realice cambios en tu computadora.
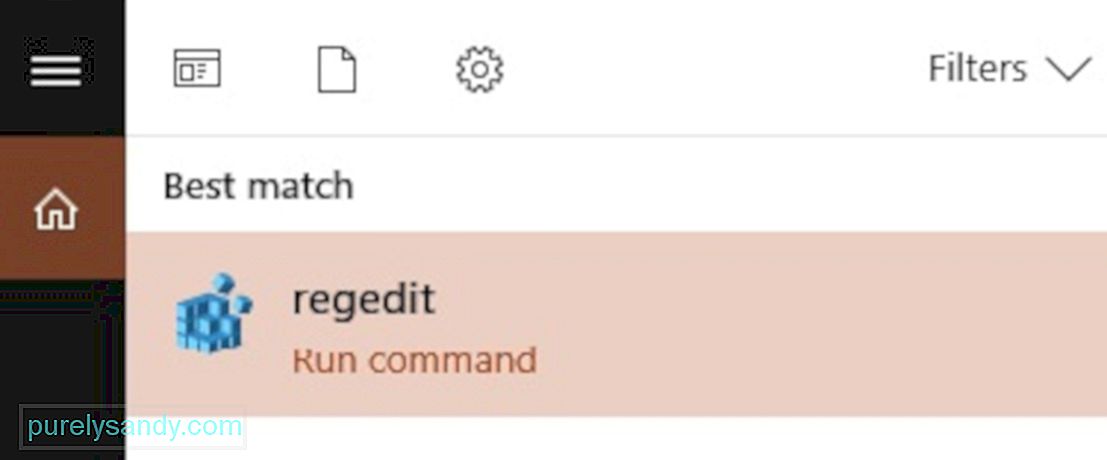
- Una vez que el Editor del registro esté abierto, vaya a: HKEY_LOCAL_MACHINE \ SOFTWARE \ Microsoft \ Windows NT \ CurrentVersion \ NetworkList \ Profiles
- También puede copiar y pegar esto en la barra de direcciones del Editor del registro para no tener que pasar por todas las carpetas.
- Haga clic en la flecha hacia abajo a la izquierda de Perfiles para expandir la carpeta y ver su contenido.
- Cada una de las claves o carpetas debajo de Perfiles significa para uno de sus perfiles de red. Notará que los nombres de las carpetas están en GUID o identificadores únicos globales, generalmente compuestos por una cadena de letras y números.
- Haga clic en cada clave debajo de Perfiles y vea el campo Nombre de perfil para verificar qué red representa esa clave en particular.
- Para cambiar el nombre de su red, doble haga clic en el valor Nombre del perfil , escriba un nombre nuevo dentro del cuadro de datos Valor y, a continuación, haga clic en Acept.

- Hacer esto cambiará el nombre de ese perfil de red en particular.
- Repita estos pasos para todos los demás perfiles de red.
- Una vez hecho esto, simplemente cierre el Editor del registro
- Salga de su perfil de red activo y luego vuelva a iniciar sesión en la red recién renombrada. Si el cambio de nombre no tuvo efecto, es posible que deba reiniciar su computadora antes de volver a iniciar sesión.
Aquí hay un consejo: las claves y entradas dañadas en el Registro pueden afectar el rendimiento de su computadora, causando errores y fallas todo el tiempo. Utilice una aplicación como Outbyte PC Repair para eliminar estas entradas no válidas de su registro sin causar ningún daño a su sistema.
Cómo cambiar un perfil de red de Windows 10, utilizando el editor de políticas de seguridad localEste método solo funciona para computadoras que ejecutan Windows 10 Professional, Enterprise o Education. Otras versiones de Windows 10 no tienen el Editor de políticas de seguridad local, por lo que debe utilizar el método descrito anteriormente. Es posible que tampoco pueda acceder a esta herramienta si su computadora está conectada a la red de una empresa y es parte de un dominio.
Para cambiar el nombre de sus perfiles de red activos, utilizando el Editor de políticas de seguridad local, siga estos pasos:- Para abrir el editor, haga clic en Inicio y, luego, escriba msc en el campo de búsqueda del menú Inicio . Pulsa Enter. Si la herramienta no aparece en los resultados de búsqueda, probablemente esté ejecutando Windows 10 Home y debería usar el Editor del registro en su lugar.
- Elija Políticas de Network List Manager en la panel del lado izquierdo. Luego verá una lista de todos los perfiles de red en su computadora.
- Para cambiar el nombre de un perfil de red, simplemente haga doble clic en la red, elija el campo Nombre , luego escriba un nuevo nombre. Haga clic en Aceptar una vez hecho.
- Para cambiar el nombre de otros perfiles de red, simplemente haga doble clic en sus nombres y siga los mismos pasos.
El cambio de nombre debería tener efecto de inmediato y debería verse reflejado en el Centro de redes y recursos compartidos de su computadora. Si el nombre del perfil no cambió, intente cerrar sesión y luego volver a iniciarla. Si aún no funciona, reinicie su computadora, luego vuelva a iniciar sesión en la red.
Si cambió de opinión y no desea usar el nombre de perfil que ha creado, simplemente regrese a Política Editor y, en lugar de elegir el campo Nombre , marque No configurado y, a continuación, haga clic en Aceptar . Esto restaurará el nombre predeterminado de su red.
¡Eso es todo! Esperamos que esta guía le haya ayudado a descubrir cómo personalizar sus perfiles de red de Windows 10 para que ya no tenga que elegir entre Red 1 o Red 2.
Video de Youtube: Cómo cambiar el nombre del perfil de red activa en Windows 10
05, 2024

