Cómo encontrar la velocidad, el tipo y el tamaño de la RAM de su computadora (04.29.24)
¿Necesita actualizar su RAM para acelerar su computadora? ¿Quieres saber cómo encontrar la velocidad de tu RAM y otra información en tu Mac o PC? Es importante conocer la velocidad, el tipo y el tamaño de la RAM, especialmente cuando necesita reemplazar o actualizar la memoria de su computadora.
¿Qué es RAM?La memoria de acceso aleatorio (RAM) es el hardware físico dentro de una computadora que almacena datos temporalmente. Es uno de los componentes más importantes de las computadoras de escritorio, portátiles, teléfonos inteligentes, tabletas y consolas de juegos. RAM sirve como el "cerebro" de la computadora; sin él, cualquier sistema sería mucho más lento o ni siquiera funcionaría.
La RAM de la computadora es donde su computadora almacena toda la información que cree que necesitará acceder pronto, de modo que su El dispositivo puede leerlo rápidamente cuando lo necesite. Es diferente de su disco duro, donde los datos se almacenan a largo plazo.
Tipos de RAMRAM es un término general para todo lo relacionado con la memoria de la computadora. Sin embargo, existen diferentes tipos de RAM diseñados para diferentes sistemas. La mayoría de las veces, RAM se refiere técnicamente a la memoria dinámica de acceso aleatorio (DRAM) o la memoria dinámica sincrónica de acceso aleatorio (SDRAM) para los sistemas modernos.
El tipo más común de RAM disponible en la actualidad es DDR4, pero los sistemas más antiguos utilice DDR, DDR2 o DDR3. Cada tipo denota una generación diferente de RAM con diferente velocidad, ancho de banda y diseño físico. Estos tipos no son intercambiables, por lo que un sistema que usa DDR3 o DDR2 no se puede actualizar a DDR4 y viceversa. Este artículo le mostrará cómo encontrar qué tipo de RAM usa su sistema y cómo encontrar la velocidad de su RAM.
Cómo detectar el tipo de RAM en su computadoraLa forma más rápida de averiguar el tipo de RAM que está usando en su máquina es mirando su sistema interno usando la herramienta de diagnóstico incorporada de Windows. Puede ver y administrar todos los detalles de su sistema usando el Panel de control.
Siga estos pasos para verificar su tipo, velocidad y tamaño de RAM en una PC con Windows:
- Abra el Panel de control y vaya a Sistema y seguridad.
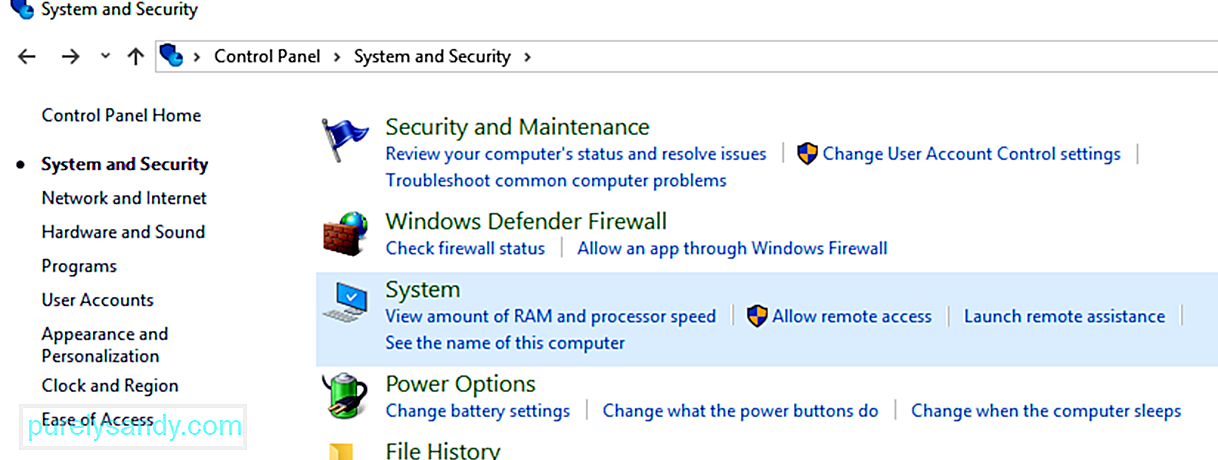
- En Sistema , haga clic en Ver cantidad de RAM y velocidad del procesador .
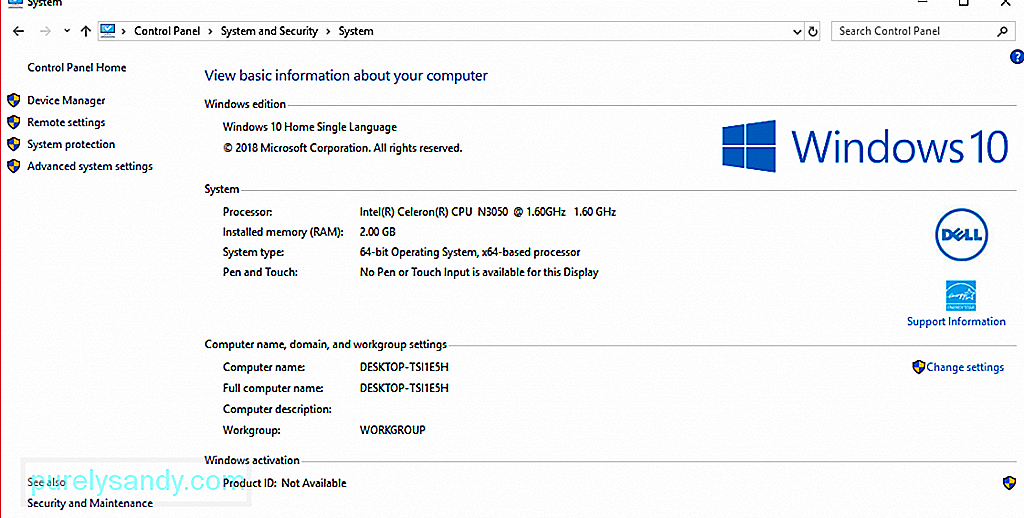
- Aquí podrás ver toda la información básica sobre tu computadora.
- Para verificar tu tipo de RAM, mira la descripción junto a Procesador . Verá el tamaño, el modelo y la velocidad de su RAM.
Tenga en cuenta, sin embargo, que esto no le dará información sobre el tipo de RAM que está utilizando. Necesita profundizar un poco más para averiguar cuál es su tipo de RAM.
Hay dos formas de averiguar qué tipo de RAM está instalada en su PC con Windows sin romperla: a través del Administrador de tareas y el Símbolo del sistema.
Para encontrar su tipo de RAM a través del Administrador de tareas, siga estos instrucciones:
- Haga clic en Inicio y escriba Administrador de tareas en el cuadro de búsqueda. Abra el Administrador de tareas .
- Haga clic en la pestaña Rendimiento y luego en Memoria
- vea el tamaño y el tipo de su RAM en la esquina superior derecha de la ventana.
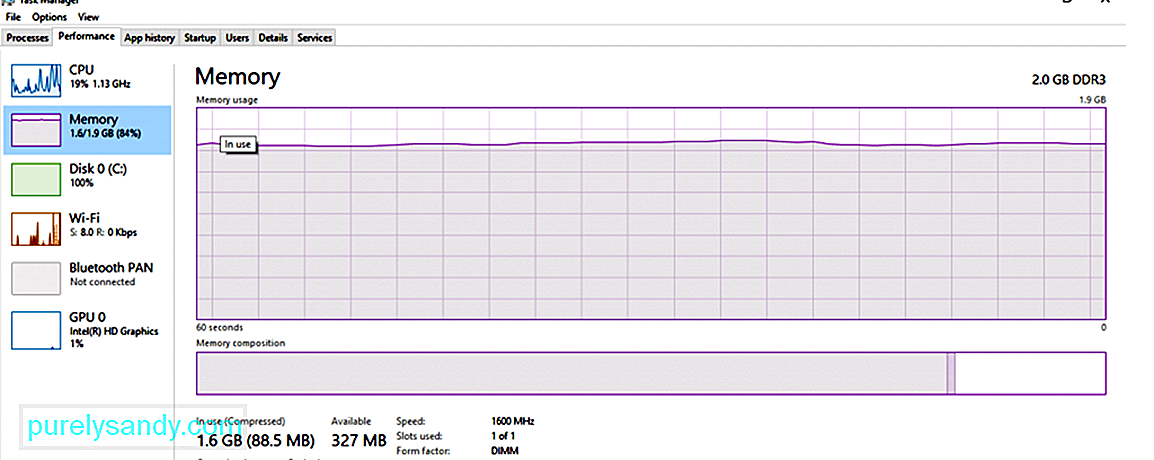
- En el ejemplo anterior, el tamaño de la RAM es 2.0 GB y el tipo de RAM es DDR3.
Para usar el símbolo del sistema para determinar el tamaño, el tipo y la velocidad de la memoria, siga estos pasos:
- Haga clic en Inicio y escriba Símbolo del sistema en el cuadro de búsqueda.
- Haga clic en el resultado superior para iniciar Símbolo del sistema .
- Escriba en el siguiente comando:
wmic MemoryChip get BankLabel, Capacity, MemoryType, Speed, Tag
- También puede usar este comando para obtener todos los detalles:
mic MemoryChip get / format: list
BankLabel es donde se encuentra la memoria, Capacity es el tamaño de la memoria, MemoryType es el tipo de RAM y Tag se refiere al identificador de socket único.
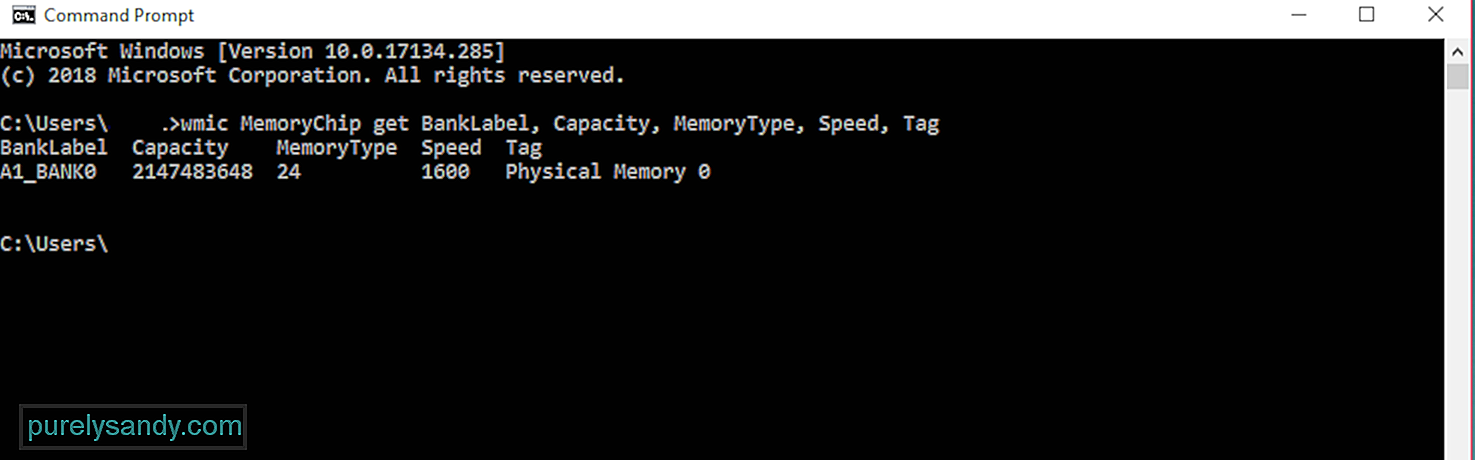
El MemoryType está etiquetado con un número y puede consultar la tabla siguiente para ver su significado correspondiente:
| 0 | Desconocido |
| 1 | Otros |
| 2 | DRAM |
| 3 | DRAM síncrono |
| 4 | Caché DRAM |
| 5 | EDO |
| 6 | EDRAM |
| 7 | VRAM |
| 8 | SRAM |
| 9 | RAM |
| 10 | ROM |
| 11 | Flash |
| 12 | EEPROM |
| 13 | FEPROM |
| EPROM | |
| 15 | CDRAM |
| 16 < / td> | 3DRAM |
| 17 | SDRAM |
| 18 | < td> SGRAM|
| 19 | RDRAM |
| 20 | DDR < / td> |
| 21 | DDR2 |
| 22 | DDR2 FB_DIMM |
| 24 | DDR3 |
| 25 | FBD2 |
En este ejemplo, MemoryType está etiquetado como 24, por lo que es una RAM DDR3.
Cuando su memoria está empantanada por aplicaciones y procesos que no necesita, puede limpiar su RAM con una herramienta como Outbyte PC Repair para mantener su PC funcionando rápido y sin problemas. Esta herramienta también modifica su configuración para optimizar sus procesos y operaciones.
Existen diferentes tipos de RAM según el modelo de Mac que esté utilizando. Entonces, si está pensando en actualizar su memoria, necesita saber qué tipo de RAM y velocidad está usando su Mac, así como la cantidad máxima de RAM que admite su dispositivo. Aparte de esta información, también necesita saber si quedan ranuras de RAM para saber de antemano si es posible actualizar la memoria.
Para conocer los detalles de su Mac solo se requieren unos pocos clics. Siga los pasos a continuación para verificar la velocidad, el tipo y el tamaño de RAM de su Mac:
-
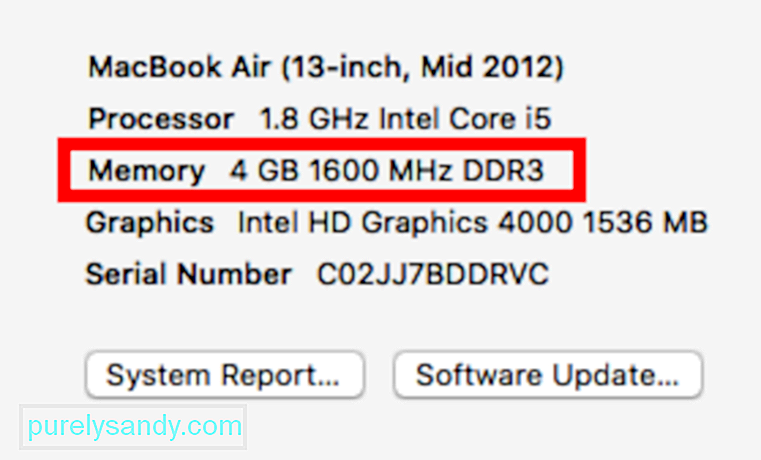 Como la forma más rápida de averiguar su tipo de RAM y la información de la ranura de memoria, haga clic en el logotipo de Apple y seleccione Acerca de esta Mac. Verás cuánta memoria está instalada en tu Mac al verificar la información de Memoria .
Como la forma más rápida de averiguar su tipo de RAM y la información de la ranura de memoria, haga clic en el logotipo de Apple y seleccione Acerca de esta Mac. Verás cuánta memoria está instalada en tu Mac al verificar la información de Memoria . - Haz clic en Más información para abre Información del sistema . Aquí encontrará todos los detalles de hardware, software y red de su Mac.
- Haga clic en Memoria en el menú del lado izquierdo. Aquí encontrará todo lo que necesita saber sobre su RAM, como cuántas ranuras de memoria tiene su dispositivo, cuáles de estas ranuras están disponibles, posibilidad de actualización de memoria, tipo y velocidad de RAM, estado y fabricante.
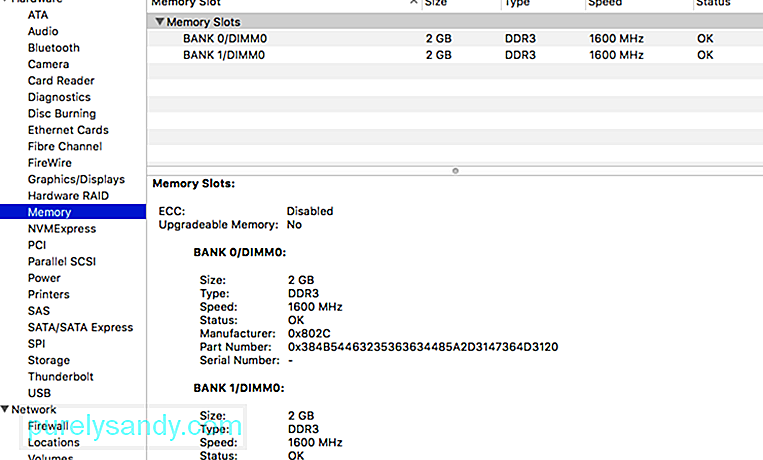
Sin embargo, si tiene una MacBook Air o Retina MacBook Pro, su RAM no se puede actualizar porque es inaccesible o está soldada a la placa base. Si te quedas sin memoria y no puedes actualizar, la única forma de maximizar tu RAM es usando una aplicación como la aplicación de reparación de Mac. Elimina archivos basura y limpia tu memoria para que tu Mac funcione más rápido y de manera más eficiente.
Conclusión:Descubrir los detalles de tu RAM es útil no solo para cuando quieras actualizar, sino también para ayudarlo a maximizar los ingresos de su computadora. A través de esta guía, esperamos que pueda obtener la información que necesita para administrar mejor su RAM.
Video de Youtube: Cómo encontrar la velocidad, el tipo y el tamaño de la RAM de su computadora
04, 2024

