Cómo crear un PIN y usarlo para desbloquear Windows (04.28.24)
Intentar recordar su contraseña cada vez que necesita usar su computadora puede ser muy frustrante, especialmente si su contraseña se ve así: @ 1fgPs09 $ 4WX! . Afortunadamente, puede deshacerse de las contraseñas difíciles de recordar y cambiar a usar un PIN para desbloquear su computadora con Windows 10. Tener un PIN de Windows 10 facilita el inicio de sesión en su computadora sin tener que comprometer su seguridad.
Ya sea que esté cansado de tener que escribir su contraseña cada vez o simplemente quiera probar una forma diferente de desbloquear su computadora, el proceso de cambiar a un PIN de Windows es fácil y simple y tomaría menos de 10 minutos. Simplemente siga los pasos a continuación para crear un PIN:
- Haga clic en el botón Inicio ubicado en la parte inferior izquierda de la pantalla.
- Elija
Configuración en el menú inferior a la izquierda. - Haga clic en Cuentas & gt; Opciones de inicio de sesión .
- Verá las diferentes opciones de inicio de sesión en esta ventana, incluidas Windows Hello , Contraseña , PIN , Contraseña de imagen y Bloqueo dinámico .
- Haga clic en el botón Agregar debajo del PIN . Esto creará un PIN de Windows 10 que puede usar en lugar de una contraseña.
- Se le pedirá que inicie sesión con la contraseña de su cuenta de Microsoft antes de continuar con la creación del PIN de Windows.
- Una vez iniciado sesión, ahora puede designar un número PIN para reemplazar su contraseña. El PIN de Windows 10 está formado por números de forma predeterminada, pero puede incluir letras y otros caracteres marcando la casilla Incluir letras y símbolos.
- Haga clic en Aceptar .
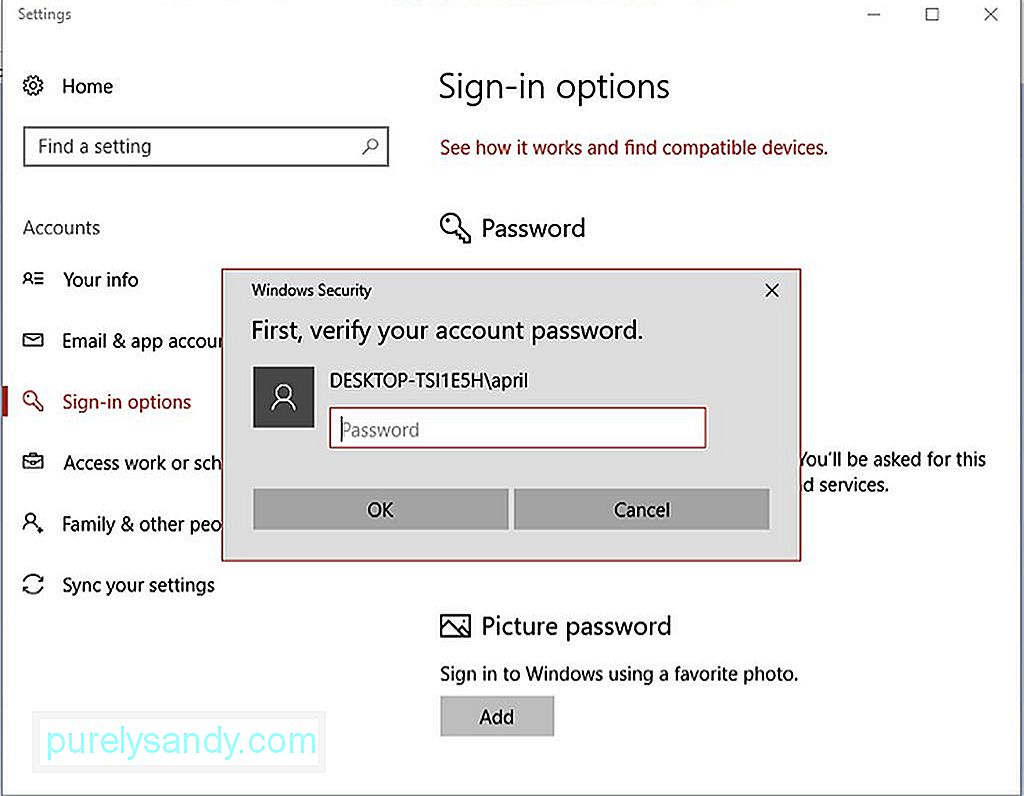
Y eso es todo. Ahora puede usar su PIN de Windows para iniciar sesión en su computadora.
Consejo profesional: escanee su PC en busca de problemas de rendimiento, archivos basura, aplicaciones dañinas y amenazas de seguridad
que pueden causar problemas del sistema o un rendimiento lento.
Oferta especial. Acerca de Outbyte, instrucciones de desinstalación, EULA, Política de privacidad.
Cómo restablecer el PIN de Windows 10Entonces, ¿qué sucede cuando olvidas tu PIN de Windows? Si esto sucede, simplemente restablezca su PIN siguiendo las instrucciones a continuación:
- Abra Configuración haciendo clic en el botón Inicio o usando la combinación de teclas. Windows + I
- Vaya a Cuentas & gt; Opciones de inicio de sesión .
- Haga clic en Olvidé mi PIN . Aparecerá un mensaje que le confirmará si desea restablecer su PIN. Una vez que lo haga, perderá el acceso a los juegos, la banca o las cuentas de redes sociales asociadas con su PIN anterior, y tendrá que empezar de cero. Haga clic en Continuar si está de acuerdo.
- Escriba la contraseña de su cuenta de Microsoft y cree un nuevo PIN
Asegúrese de no olvidar su PIN. tiempo porque si lo hace, tendrá que pasar por el proceso nuevamente.
Sugerencia : Mantenga su computadora con Windows 10 funcionando sin problemas y de manera eficiente ejecutando una aplicación como Outbyte PC Repair . Elimina archivos basura de su computadora y optimiza su RAM para un rendimiento del 100% en todo momento.
Video de Youtube: Cómo crear un PIN y usarlo para desbloquear Windows
04, 2024

