4 formas de reparar BOOTMGR es un error comprimido en Windows 10 (05.01.24)
¿Encontró el mensaje de error, "BOOTMGR está comprimido Presione Ctrl + Alt + Supr para reiniciar" cuando arranca su computadora? Este es un error bastante común que aparece en computadoras con Windows 7, 8 y 10. Todo lo que verá es una pantalla negra y este mensaje que aparece, dándole una opción limitada para reiniciar su computadora.
BOOTMGR es la abreviatura de Boot Manager, un archivo de sistema importante de Windows. Reemplazó a Ntldr, que solía ser el cargador de arranque en Windows XP.
Una vez comprimido, el archivo no se puede usar y Windows no se inicia ni se inicia. Por lo tanto, BOOTMGR debe descomprimirse primero para que su PC con Windows pueda arrancar correctamente.
La compresión de archivos solía ser un gran método para ahorrar en el almacenamiento del disco duro, en los días en que los discos duros solo estaban disponibles. alrededor de 20 GB de tamaño. Desafortunadamente, las unidades modernas ahora ofrecen cientos o miles de GB de almacenamiento, por lo que ya no es necesario comprimir archivos.
Consejo profesional: escanee su PC en busca de problemas de rendimiento, archivos basura, aplicaciones dañinas y amenazas de seguridad
que pueden causar problemas del sistema o un rendimiento lento.
Oferta especial. Acerca de Outbyte, instrucciones de desinstalación, EULA, Política de privacidad.
Este error de BOOTMGR puede ser causado por varios factores y no solo cuando el archivo BOOTMGR está comprimido. También puede ser activado por un MBR, sector de arranque o BCD dañado o faltante.
Si recibe el mensaje de error "BOOTMGR está comprimido", no debe preocuparse. Hay dos soluciones fáciles para corregir el error.
¿Qué es BOOTMGR es un error comprimido en Windows 10?BOOTMGR es una utilidad de Windows diseñada para administrar el orden de secuencia de arranque. Cuando se accede, muestra las opciones de selección del sistema operativo después de cargar los datos de configuración de arranque. Los datos de configuración de BOOTMGR generalmente se encuentran en el almacén de datos de configuración de arranque o BCD.
Hemos comentado anteriormente que la compresión de archivos permite a los usuarios de PC minimizar el tamaño de archivos, carpetas y programas. Esto se hace a menudo para reducir el uso de espacio en disco. Pero dado que el código del sector de arranque del sistema no tiene la capacidad de descomprimir archivos por sí mismo, el archivo BOOTMGR, una parte importante del proceso de arranque, nunca debe comprimirse. De lo contrario, encontrará este error "BOOTMGR está comprimido Presione Ctrl + Alt + Supr para reiniciar" al iniciar Windows 10.
También es posible que debido a un error en el código de compresión del sistema de archivos de Microsoft encuentra este error de compresión con un nombre de archivo diferente. Aquí hay algunos ejemplos.
- QXHDK está comprimido. Presione CTRL + ALT + SUPR para reiniciar.
- PJBIH está comprimido. Presione CTRL + ALT + SUPR para reiniciar.
- DFJEU está comprimido. Presione CTRL + ALT + SUPR para reiniciar.
- VUFEI está comprimido. Presione CTRL + ALT + SUPR para reiniciar.
- DGKAR está comprimido. Presione CTRL + ALT + SUPR para reiniciar.
Este es básicamente el mismo error y las circunstancias que lo rodean son las mismas. Solo significa que el archivo comprimido es otra cosa. Pero puede usar los mismos pasos de solución de problemas para corregir este tipo de errores.
¿Qué causa que BOOTMGR sea un error comprimido en Windows 10?La compresión de archivos es una gran característica con la que los usuarios pueden disminuir el tamaño de cualquier la cantidad de espacio de almacenamiento que consumen en los discos duros. Desafortunadamente, el código del sector de arranque del sistema no tiene la capacidad de descomprimir archivos por sí solo. En sistemas operativos más nuevos, el código del sector de arranque carga el archivo BOOTMGR.
Este archivo BOOTMGR se usa para iniciar el kernel del sistema operativo e iniciar Windows. Se encuentra en el directorio raíz de la partición principal que se encuentra en el primer disco de arranque. Entonces, cuando el sector de arranque encuentra que el archivo BOOTMGR está comprimido, el proceso de arranque se detiene y el error “BOOTMGR está comprimido Presione Ctrl Alt Supr para reiniciar” aparece en la pantalla del monitor.
Hay dos razones por las que el archivo BOOTMGR puede haberse comprimido. El primer culpable es el amplificador de velocidad o el optimizador del sistema que puede haber instalado recientemente. Este tipo de programa a menudo desencadena este problema porque comprime toda la partición del sistema, generalmente la unidad C :, para ahorrar espacio de almacenamiento. Uno de los archivos incluidos en la compresión es el archivo BOOTMGR crucial.
La compresión de archivos, incluso cuando se realiza correctamente, puede ralentizar el rendimiento del sistema. Entonces, si el optimizador de su sistema está haciendo esto, realmente no ayuda en absoluto.
Otra razón por la que ocurre la compresión es cuando comprimió manualmente la totalidad de la partición del sistema a través de la ventana Propiedades del disco.
Cualquiera que sea la causa, resolver este error debe ser su prioridad porque de lo contrario no podrá arrancar normalmente. Siga nuestra guía a continuación para descubrir varios métodos para lidiar con el error BOOTMGR comprimido en su PC. También puede aplicar las soluciones si obtiene el error BOOTMGR falta.
Qué hacer con BOOTMGR está comprimido Error en Windows 10Si encuentra este error, esto significa que tiene opciones de inicio limitadas. Debe resolverlo rápidamente para poder arrancar normalmente. Puede seguir las instrucciones a continuación para guiarlo en la solución de este problema.
Solución n. ° 1. Use Reparación del sistema.Su primera opción es usar su disco de instalación de Windows o un medio de arranque. Puede utilizar las opciones de recuperación del sistema para corregir el error "BOOTMGR está comprimido". Para hacer esto:
La reparación de inicio es uno de los métodos más efectivos para corregir el problema de "bootmgr está comprimido". Pero si no puede cargar la Reparación automática o no pudo resolver el problema de esta manera, intente con la siguiente solución.
Solución n. ° 2. Desactive la opción Comprimir esta unidad .Otra opción es simplemente desactivar la opción de compresión de disco y luego intentar reiniciar su computadora. Dado que no puede iniciar el sistema normalmente, necesitará su disco de instalación.
Por lo tanto, una vez que haya iniciado desde el DVD de instalación, haga clic en Reparar mi computadora , luego elija su sistema operativo.
Ahora, haga clic en Cargar discos y navegue hasta su disco de arranque. De forma predeterminada, esta es la unidad C. Selecciónela y elija Propiedades . Vaya a la pestaña Avanzado y desmarque la opción Comprimir esta unidad. Reinicie su computadora y estará listo para comenzar. Si no es así, pruebe la siguiente solución.
Arreglo n. ° 3. Reconstruya el BCD.Los datos de configuración de arranque o BCD son el archivo de base de datos independiente del firmware de su computadora que contiene los datos de configuración de tiempo de arranque. Es necesario para el Administrador de arranque de Windows y reemplaza el archivo boot.ini que NTLDR utilizó anteriormente. Si ocurren problemas de arranque, es posible que deba reconstruir el archivo BCD. Para hacer esto:
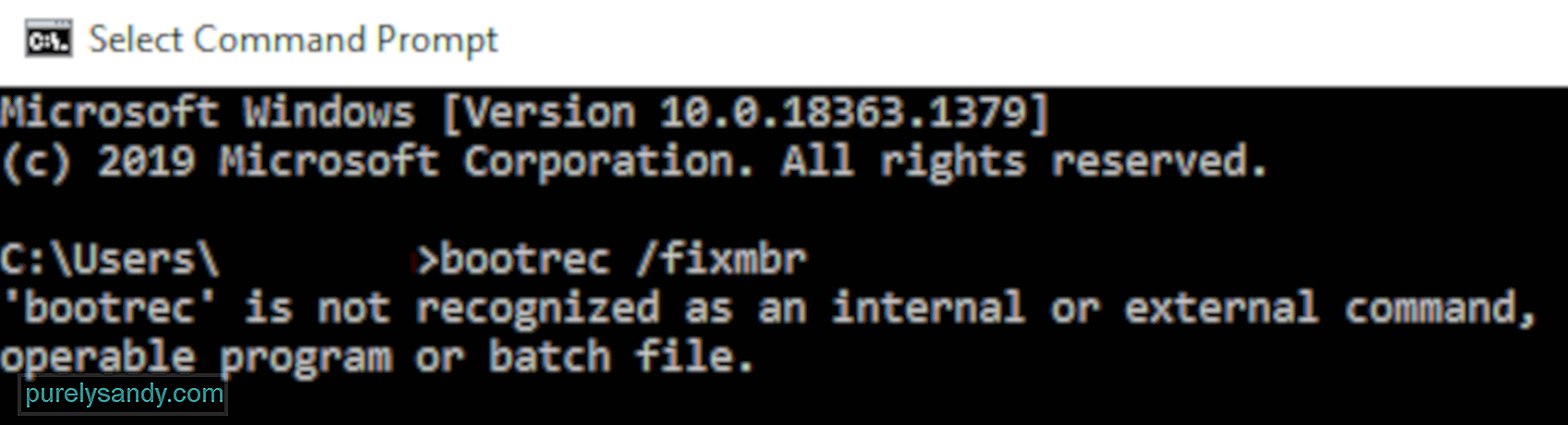
La herramienta BCDboot es una utilidad de línea de comandos incorporada que le permite administrar archivos de partición del sistema. Si alguna de las particiones del sistema se ha dañado, puede utilizar la herramienta BCDboot para reemplazar los archivos de partición del sistema dañados con nuevas copias de la partición de Windows.
Solución # 4: Actualice manualmente el archivo BOOTMGR. Un error de arranque particular generalmente es causado por un archivo BOOTMGR comprimido, reemplazarlo es una solución buena y efectiva.Para actualizar manualmente el archivo BOOTMGR, haga lo siguiente:
 Una vez que se haya ejecutado el comando, reinicie su PC y vea si ahora puede arrancar con éxito sin el problema. De lo contrario, intente la siguiente solución.
Una vez que se haya ejecutado el comando, reinicie su PC y vea si ahora puede arrancar con éxito sin el problema. De lo contrario, intente la siguiente solución.
Si nada funciona, esta solución debería poder resolver el problema. Puede descomprimir todos los archivos en la partición del sistema manualmente usando comandos. Para hacer esto:
¿Qué hace el comando compact? Esto descomprime (/ u) todos los archivos (*. *) Que se encuentran en la unidad c: \, incluidos los archivos ocultos y del sistema (/ a).
El comando puede tardar algunas horas en completarse si tiene un disco muy grande. Déjalo terminar. Una vez que el sistema haya terminado de descomprimir todos los archivos, escriba Salir y presione Entrar para reiniciar su computadora.
El mensaje de error ya no debería aparecer y Windows debería poder iniciarse normalmente .
ResumenArreglar el error BOOTMGR es comprimido en Windows 10 puede parecer un proceso complicado, pero siempre que siga las instrucciones anteriores, debería poder resolverlo en poco tiempo.
Video de Youtube: 4 formas de reparar BOOTMGR es un error comprimido en Windows 10
05, 2024

