3 formas de arreglar Discord Mic que no funcionan después de la actualización de Windows (04.30.24)
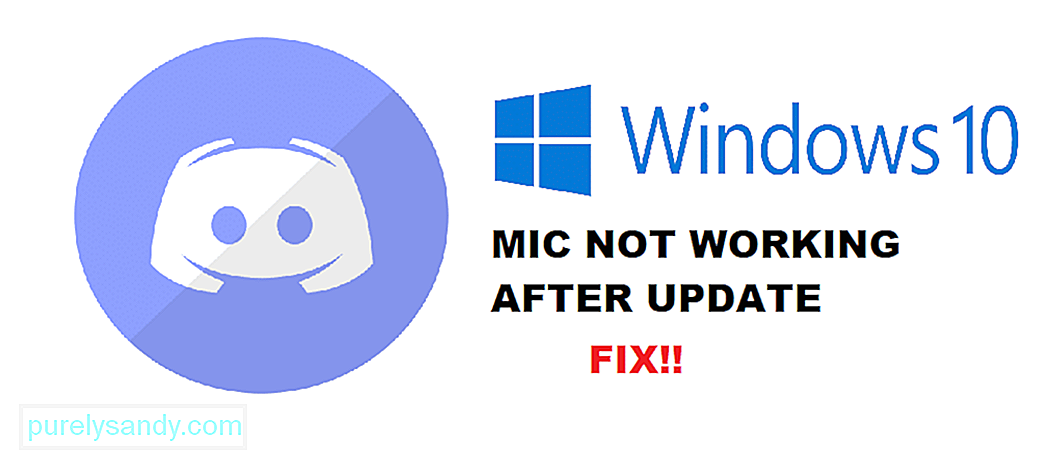 discord mic no funciona después de la actualización de Windows
discord mic no funciona después de la actualización de Windows Discord es una de las aplicaciones más populares entre los jugadores. Uno de los principales atractivos detrás del uso de Discord es que la mayoría de sus servicios son completamente gratuitos. Discord Nitro es un servicio que puedes comprar y que te brinda funciones exclusivas en Discord.
Discord ha permitido que muchas comunidades de juegos crezcan. Los juegos en línea ahora tienen servidores oficiales de Discord donde miles de jugadores pueden conectarse y jugar entre ellos. Gracias a Discord, incluso los juegos que no cuentan con emparejamiento han aprovechado al máximo este software.
Lecciones populares de Discord
Después de una actualización reciente de Windows 10, la mayoría de los usuarios han tenido problemas con su micrófono en Discord. Según ellos, su micrófono normalmente funciona en otras aplicaciones. El problema es solo con Discord.
¿Por qué enfrenta este problema?
Si encontró este problema después de haber actualizado su Windows, entonces lo más probable es que tenga que ver con la configuración de Windows.
En cualquier caso, lo ayudaremos a reducir todas las posibles razones por las que podría estar enfrentando este problema. A continuación se mencionan todas las razones y soluciones por las que su micrófono no funciona después de la actualización de Windows.
Es muy probable que después de la actualización de Windows, una configuración de privacidad podría causar problemas con su micrófono en Discord. Una actualización reciente de Windows ha denegado el acceso del micrófono a la mayoría de las aplicaciones.
Si ese también es tu caso, puedes solucionarlo con bastante facilidad. Todo lo que tendrá que hacer es ir a la configuración de Windows. Navega a la configuración de privacidad. Finalmente, vaya al Micrófono. Asegúrese de que la opción "Permitir que las aplicaciones accedan a su micrófono" esté marcada. Ahora, vaya a "Elija qué aplicaciones pueden acceder a su micrófono". Encuentra y permite Discord. Si no puede encontrar Discord, verifique que Win32WebViewHost esté habilitado.
Una cosa más que debe verificar es su Configuración de entrada de discordia. Vaya a la configuración haciendo clic en el icono de engranaje ubicado en la parte inferior izquierda de Discord. Vaya a Voice & amp; Video. Debajo de los dispositivos de entrada, asegúrese de haber seleccionado su micrófono. De lo contrario, elija el micrófono que está utilizando.
Si ninguno de los pasos anteriores parece solucionar su problema, probablemente debería intentar reinstalar Discord. Asegúrese de eliminar los archivos de caché antes de intentar reinstalar.
Si la reinstalación no soluciona su problema, entonces su única opción sería realizar una nueva instalación de Windows. Podría ser que Windows Update haya estropeado algunos de sus archivos de Discord o de programa. Cualquiera que sea el caso, la reinstalación debería ayudar a solucionarlo.
Conclusión
¿Tu micrófono no funciona en Discord después de una actualización reciente de Windows? Estas son las 3 formas en que puede deshacerse fácilmente del problema para siempre.
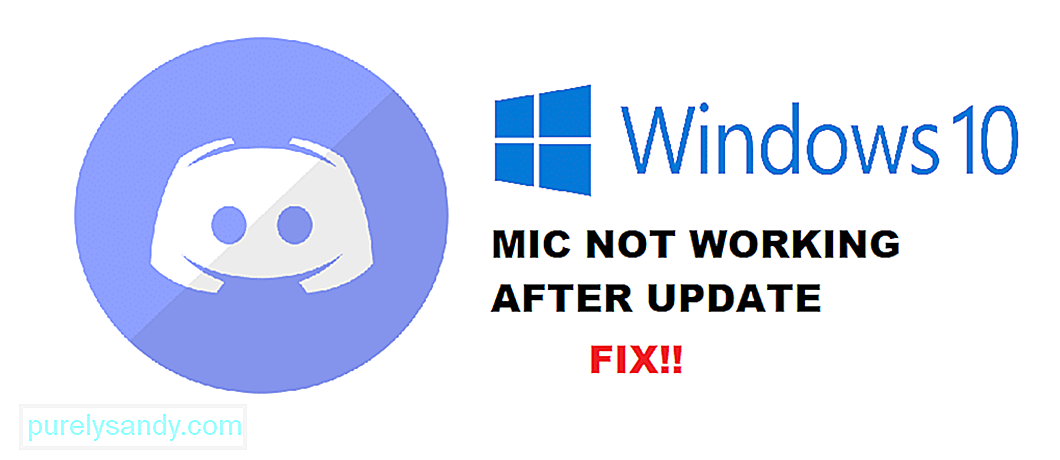
Video de Youtube: 3 formas de arreglar Discord Mic que no funcionan después de la actualización de Windows
04, 2024

